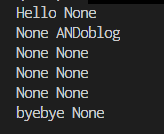「PowerPoint」ページ番号の入れ方
「PowerPoint」を使っていて「ページ番号」をスライドごとに書いたことはありますか?
ページ数が多いと結構大変ですよね。
今回は、スライドに「ページ番号」を簡単に入れられる方法を紹介します。
「パワポ」ページ番号を入れてみよう
ページ番号を入れる方法を、2つ紹介します。
この上記の2つです。
それでは見ていきましょう。
1.ページ番号のみを表示させてみよう
では、「パワポ」を開きましょう。
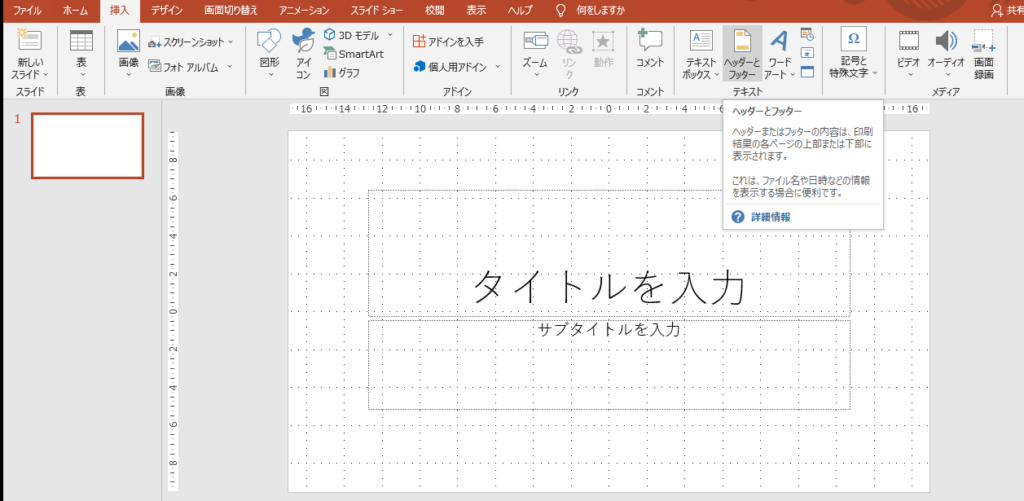
まずは「挿入」タブを開いてみましょう。
その中に「ヘッダーとフッター」というものがあると思うのでそこを選択します。
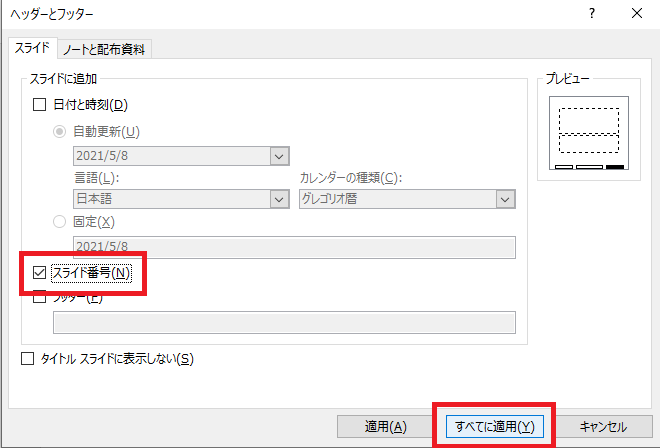
上のような画面が出ましたね。
その中の「スライド番号」にチェックを入れて「すべてに適用」を選択します。
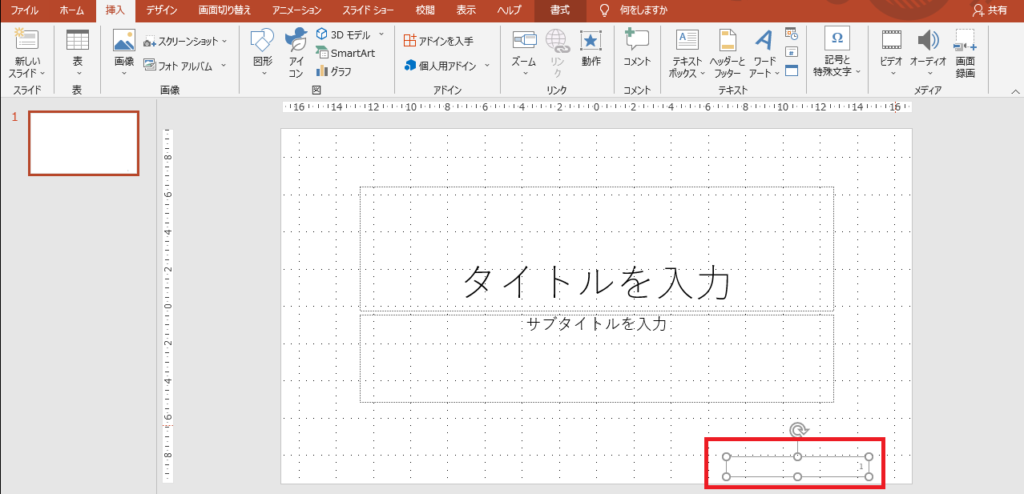
右下にページ番号が表示されました。
新しいスライドを追加してもページ番号が入力されるはずです。
2.ページ番号と総ページ数を表示させてみよう
では続いて「ページ番号/総ページ数」のような形で表示させてみましょう。
「1/6」のような感じですね。
次は「表示」タブを開きましょう。
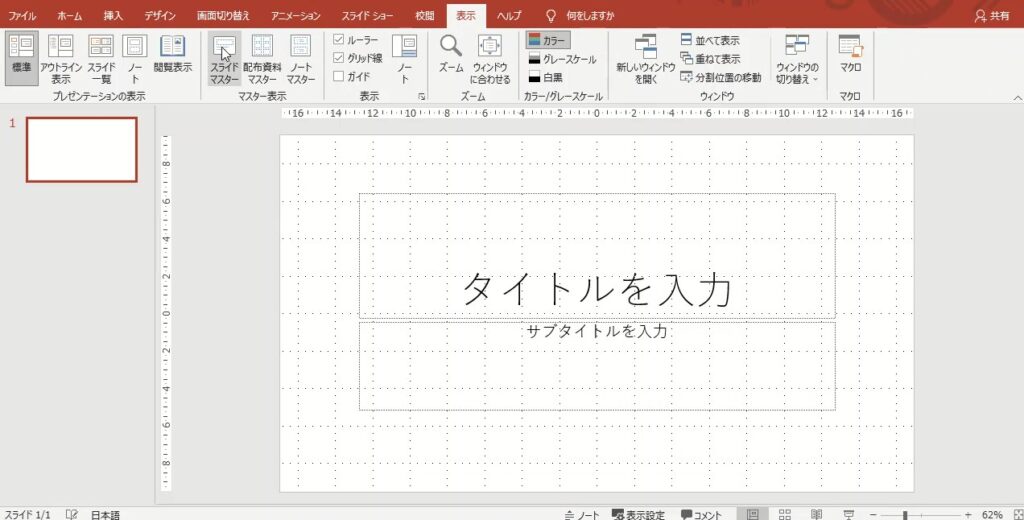
その中にある「スライドマスター」を開きます。
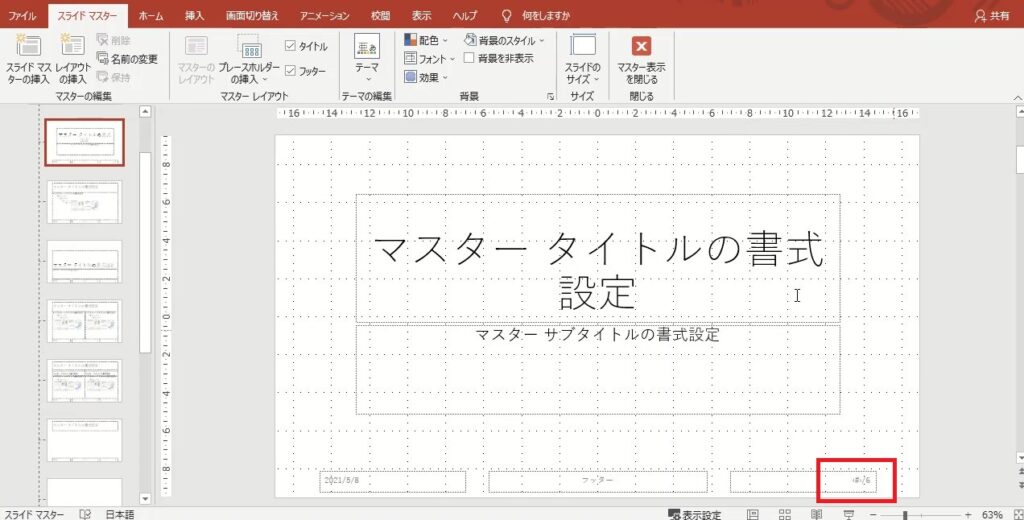
開いたら赤枠で囲まれている部分のように入力してみましょう。
このスライドは「表紙」に当たるものなので
次に「本文」のほうにも「/6」を入力してあげます。
補足情報
「<#>」はスライド数通りの数字が自動で入ります。
ようは「ページ番号」ですね。
なので「<#>」は残したまま、後ろに「/総ページ数」を入力してあげます。
今回は「/6」としました。
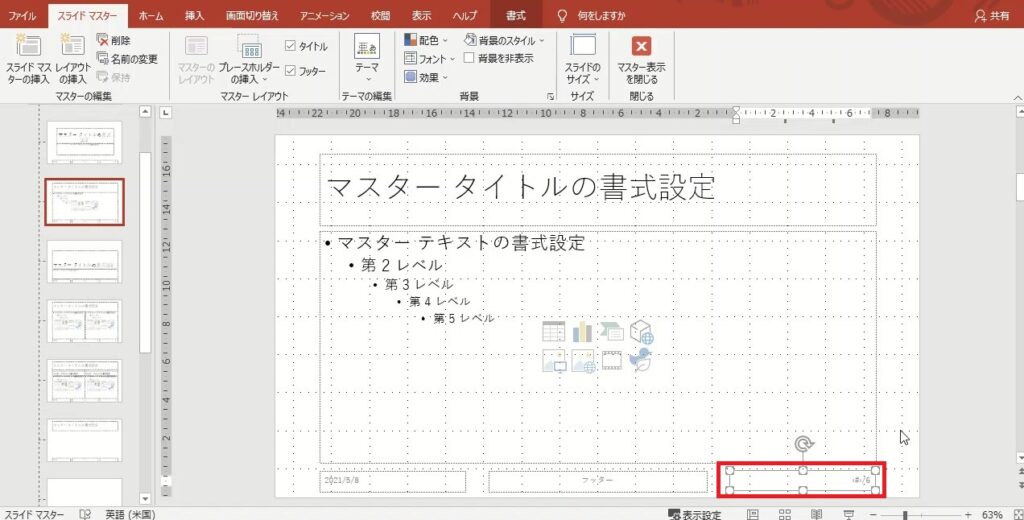
下のスライドにも「/6」を入力しましょう。
では、右上の「スライドマスター表示を閉じる」を選択します。
このままでは反映されていないですね。
「1.ページ番号のみを表示させてみよう」で紹介した「ヘッダーとフッター」から「スライド番号」を選択し「すべてに適用」させてみましょう。
「1.ページ番号のみを表示させてみよう」はこちらから
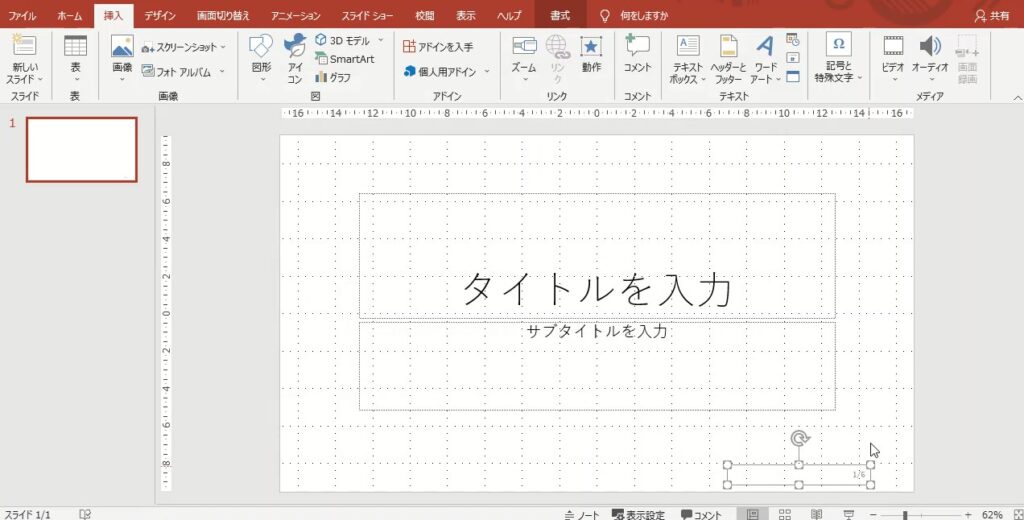
上のように「1/6」と表示されると思います。
番号の位置を変更したい場合も「スライドマスター」で変更しましょう。
すべてのページに反映されます。
まとめ
参考になったでしょうか?
活用していただければと思います。
それではまた。