「PowerPoint」画面を録画してみよう
Officeアプリの中に「PowerPoint」というものがあります。
よくプレゼンなんかで使う人が多いのではないでしょうか。
その機能の1つとして「画面録画」というものがあることを知っていますか?
今回はパワポの「画面録画」について紹介します。
「パワポ」PCの画面を録画してみよう
「PowerPoint」略して「パワポ」は皆さん使ったことはあるでしょうか。
今回紹介する「画面録画」機能を使うことで、画面上の操作方法を共有することができます。
画面録画してみよう
では「パワポ」を開いてみてください。
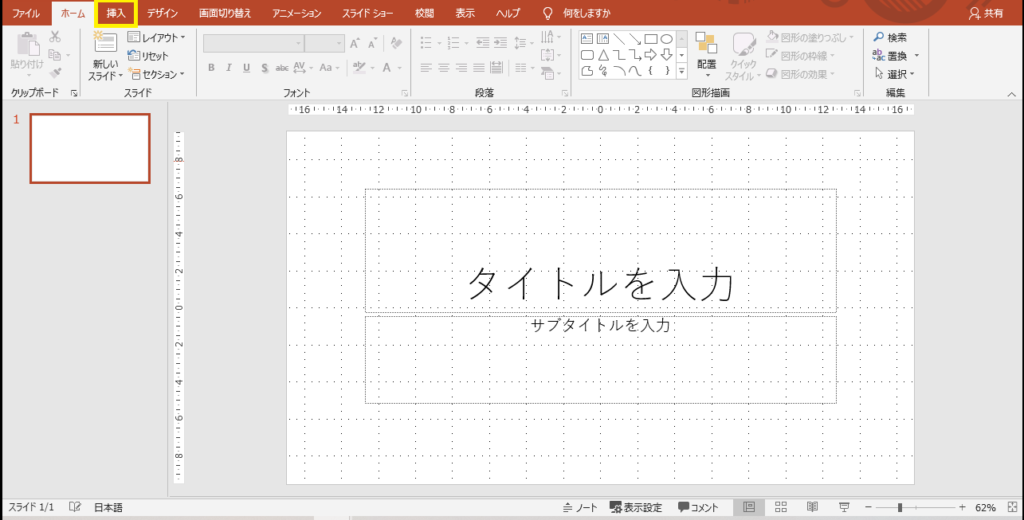
開いたら「挿入」タブを選択します。
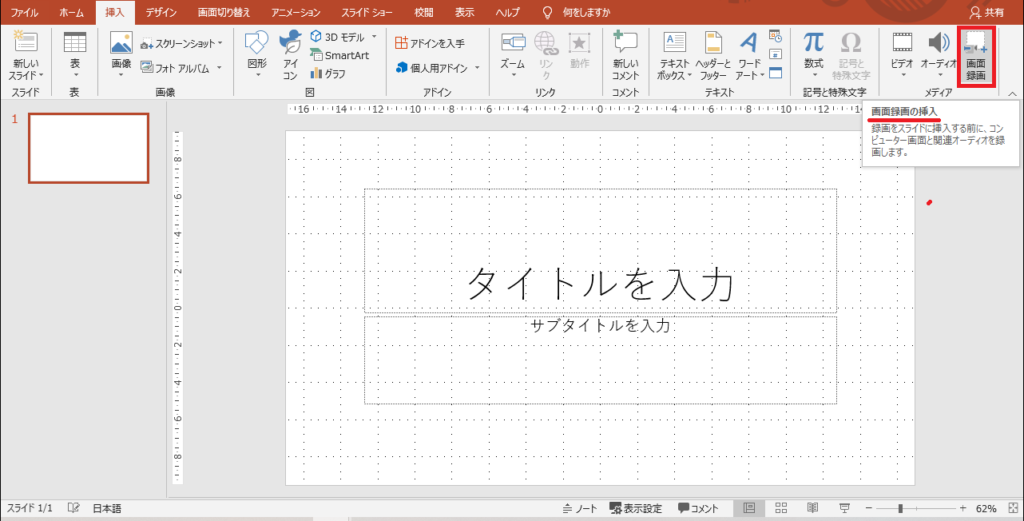
右上に「画面録画」があるります。
選択してみましょう。
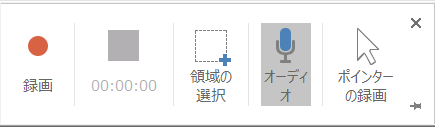
上のような画面が出てきました。
ここで「録画」を押せばすぐに始まります。
領域の選択
画面上すべてではなく、「範囲(領域)」を自分の好みで指定することができます。
オーディオ
録画中に、音声を録音することができます。
画面を操作しながら、説明の声を入れればさらに分かりやすい資料ができるかもしれません。
ポインターの録画
「ポインター」を画面上に表示するかしないかを選択できます。
「ポインター」とは、マウスで動かせる画面上の矢印のことです。
編集してみよう
「画面録画」をしてみました。
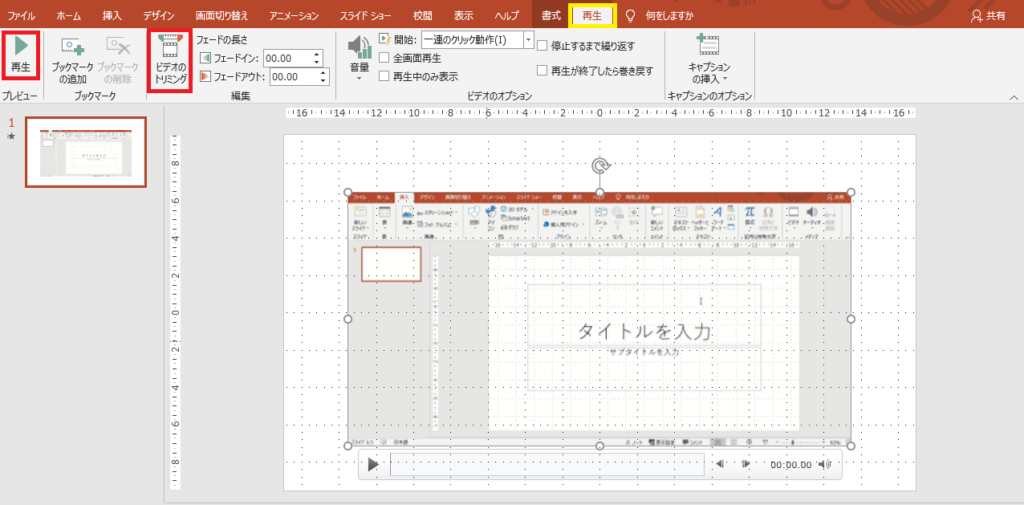
「画面録画」が終わるとシートに貼り付けられます。
そこから編集を行うには「再生」タブを選択します。
「再生」タブの中には「再生」、「トリミング」、「音量」などが入っていますね。
録画したものを保存してみよう
また「画面録画」したものを「動画ファイル(mp4)」として保存できます。
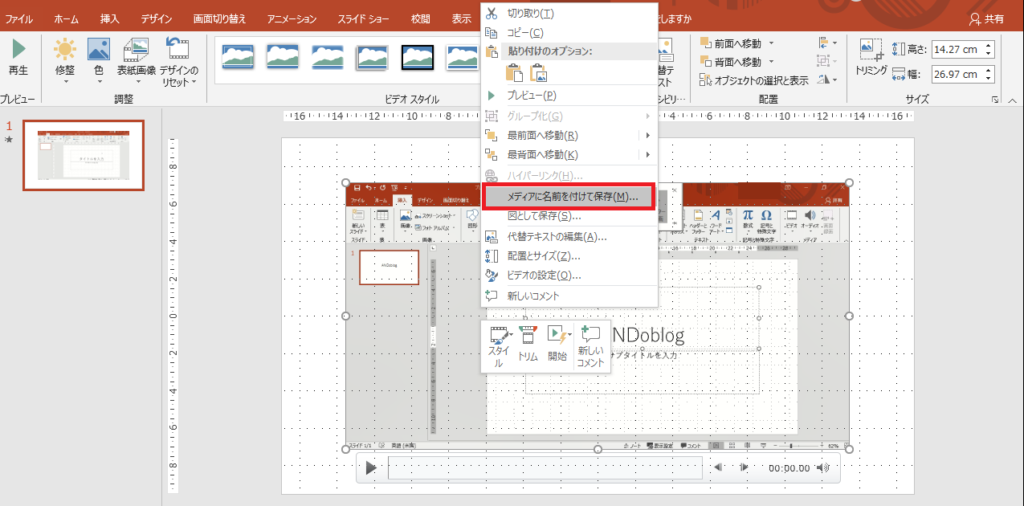
録画したものを右クリックすると、メニューの中に「メディアに名前を付けて保存」があります。
では保存してみましょう。
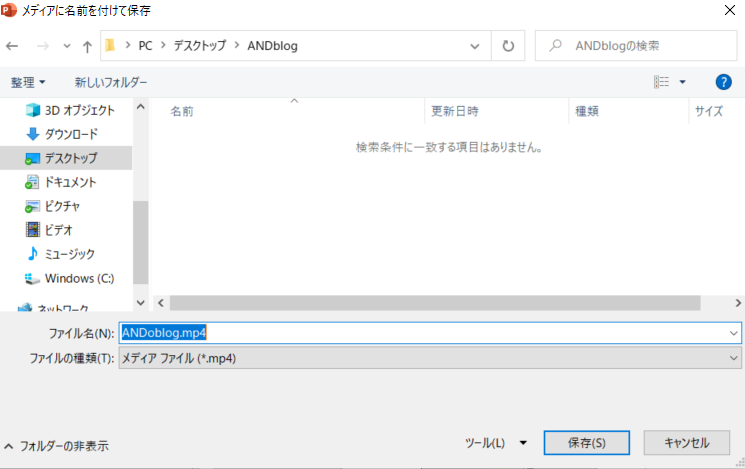
好きな場所に保存しましょう。
このように再生できます。
まとめ
「画面録画」以外にも、「ビデオ」や「オーディオ」といったメディアも挿入することができるので試してみてください。
それではまた。

