【エクセル】ブックを共同編集しよう
エクセルファイルを複数人で同時に編集したい場合や、編集したいのに他の人が開いていて「読み取り専用」でしか開けない時ってありませんか?
そんな周りも使うような状況で、便利なのが「ブックの共有」です。
「共有」して「同時編集」を利用しましょう。
では、設定の方法を見ていきます。
「ブックの共有」の方法は2つ
- オンラインで共有するもの
- ローカルサーバーで共有するもの
1.オンラインで共有するもの
まず1つ目の方法としてオンライン上で共有するものがあります。
これは会社内にサーバーがなかったり、社外の人と資料を共有したい場合に便利です
「Excelonline」というオンラインアプリで共有するため、PCにExcel(Officeアプリ)が入っていなくてもインターネットに接続できることとMicrosoftアカウントがあれば使用することができます。
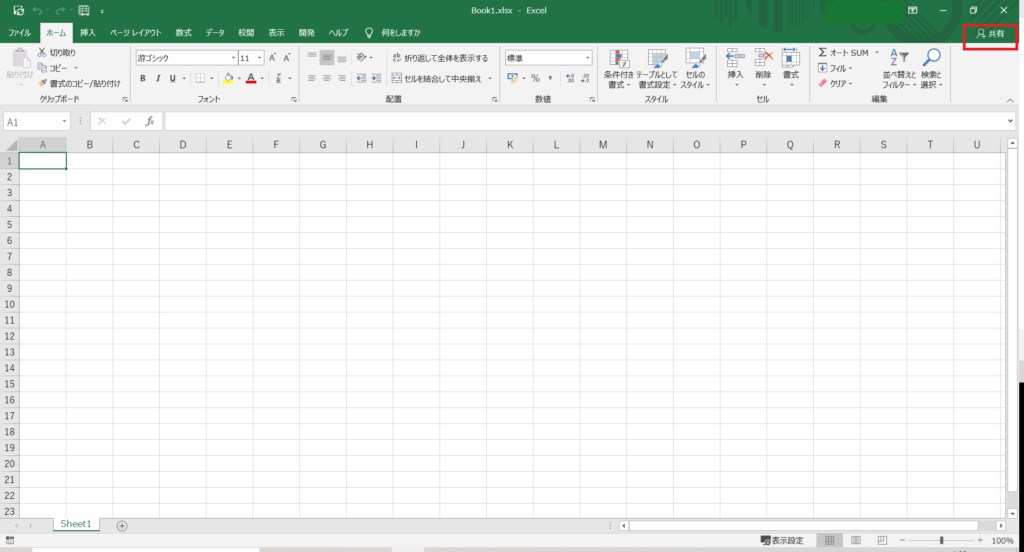
共有を設定しよう
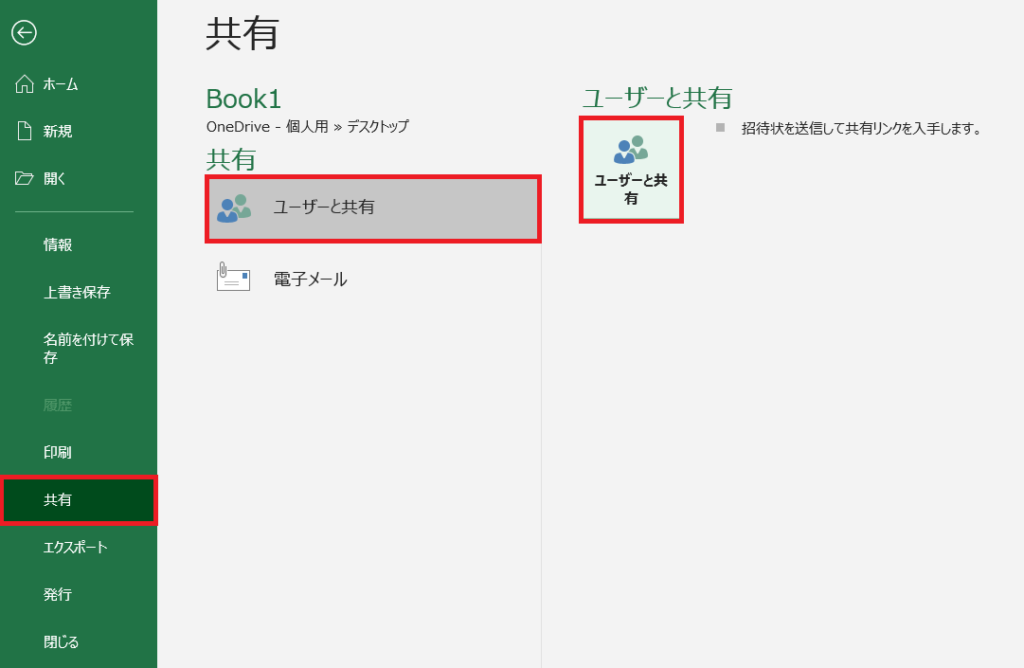
「ファイル」をクリックし、「共有」の中の「ユーザーと共有」を選択します。

右上の「共有」からでもいけます。
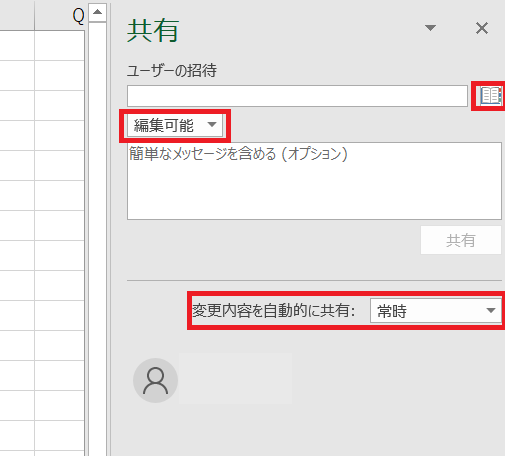
アドレス帳から対象のユーザーを選択してあげます。
共有リンクを使用する
自分で「共有リンク」を取得し、そのリンクを知っている人のみ、編集可能にするものもあります。
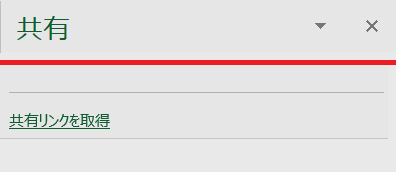
「共有」を開くと、下部に「共有リンクを取得」があります。
そこを選択しましょう。
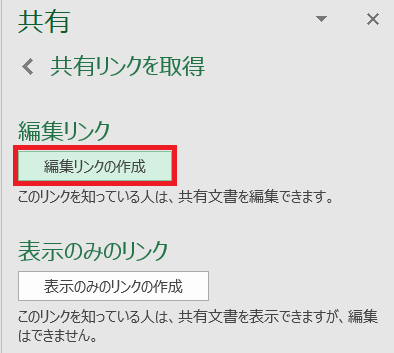
ここで「編集リンクの作成」を行い、リンクを共有しましょう。
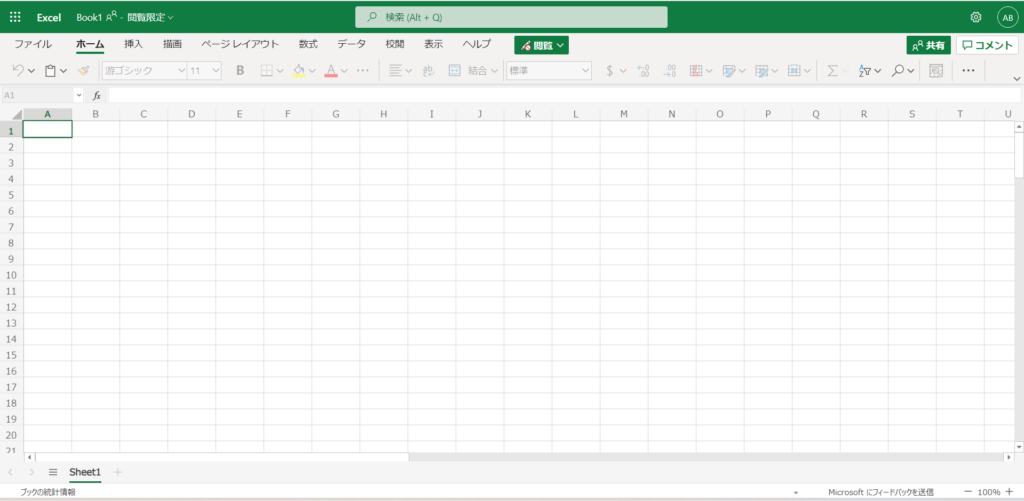
リンクを共有した人であれば上の図のようにオンライン上で開くことが可能になります。
2.ローカルサーバーで共有するもの
次にローカルサーバーで共有する方法を紹介していきます。
これはオンライン上ではなく会社内でのサーバーに保存して共有するものになります。
そのサーバーにアクセスすることができれば誰でも編集作業ができますね

もし、ない場合は追加していかないといけません。
追加の方法を見ていきましょう。
「ブックの共有(レガシ)」を追加しよう
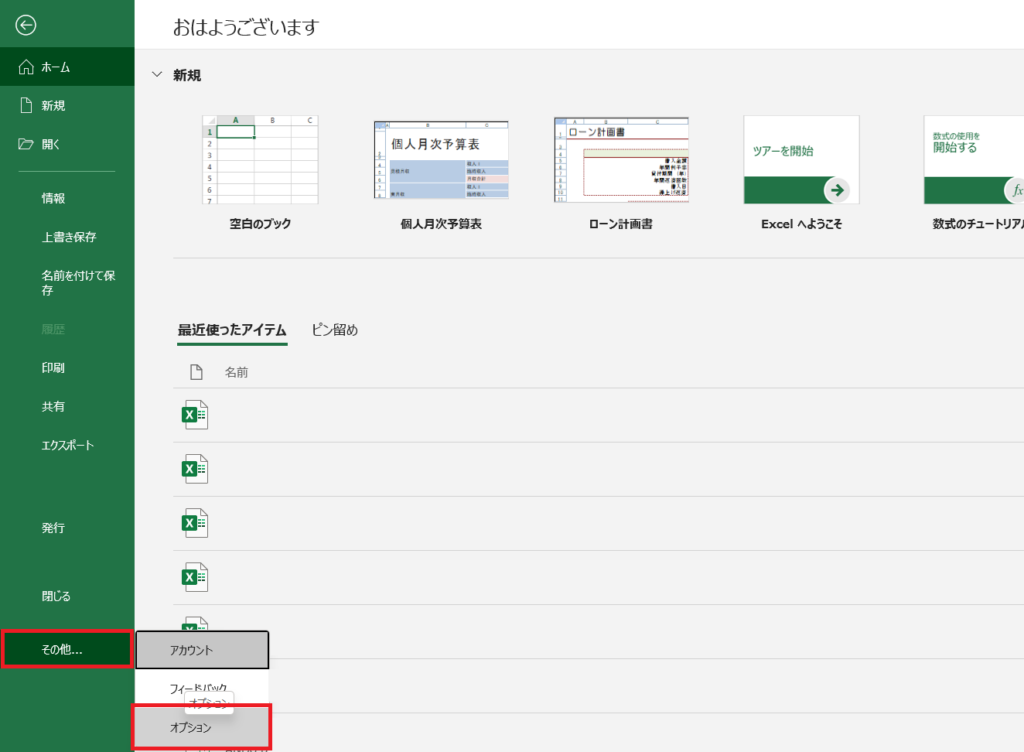
まずはファイルタブから「その他」⇒「オプション」を選択します。
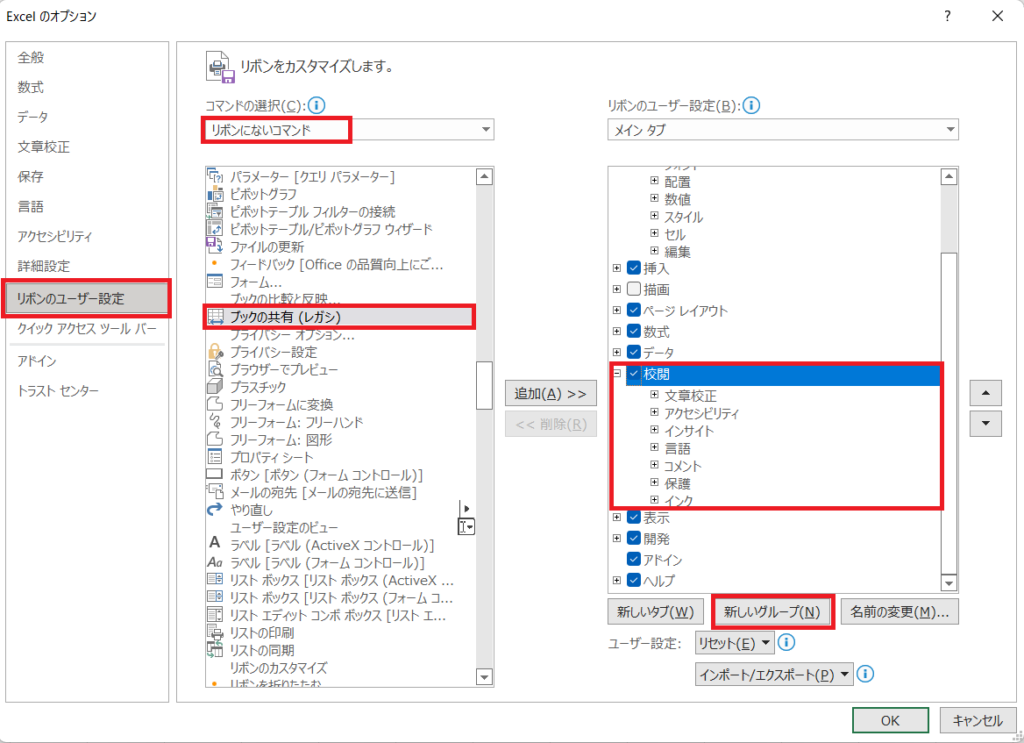
右にある「校閲」の中に「ブックの共有(レガシ)」を追加するための「新しいグループ」を作成していきましょう。
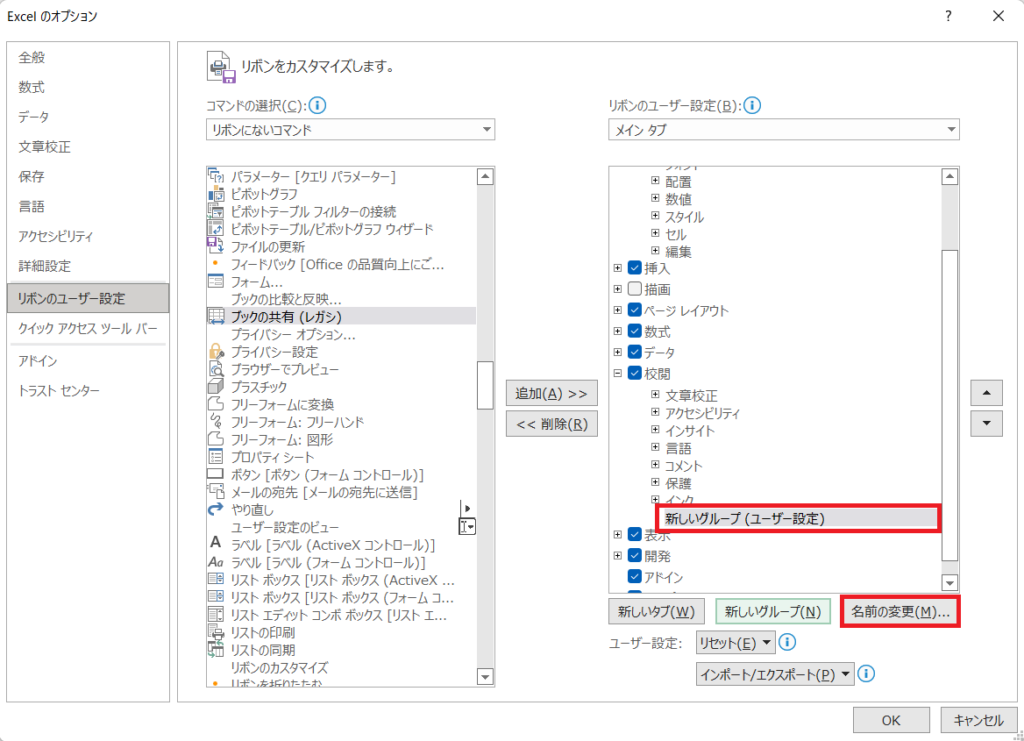
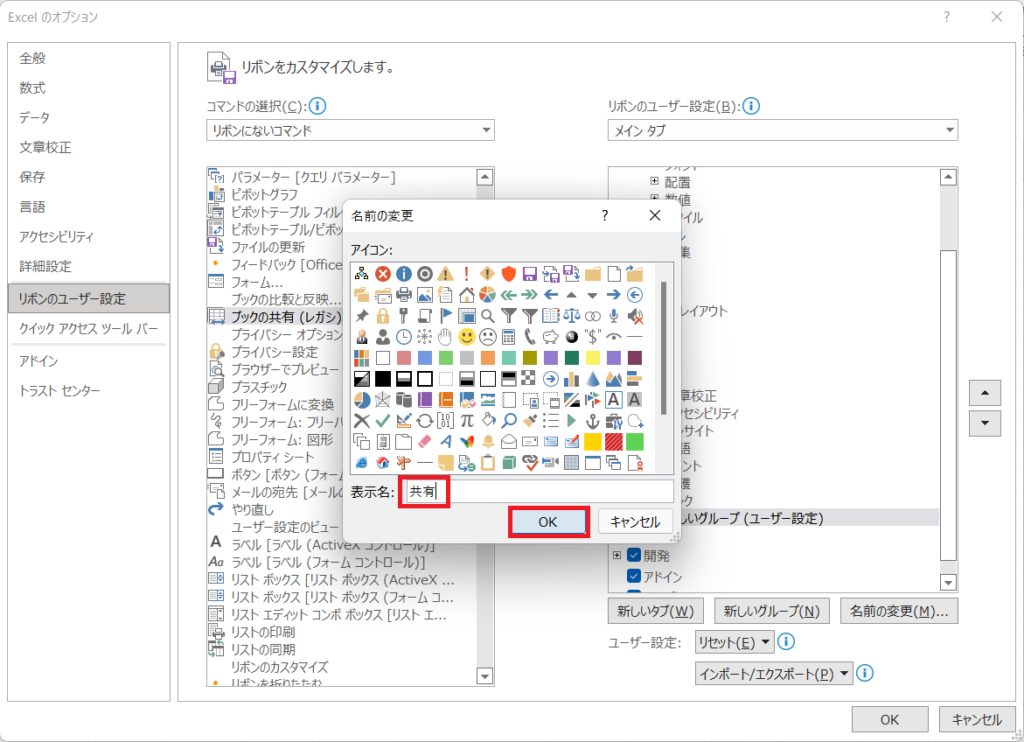
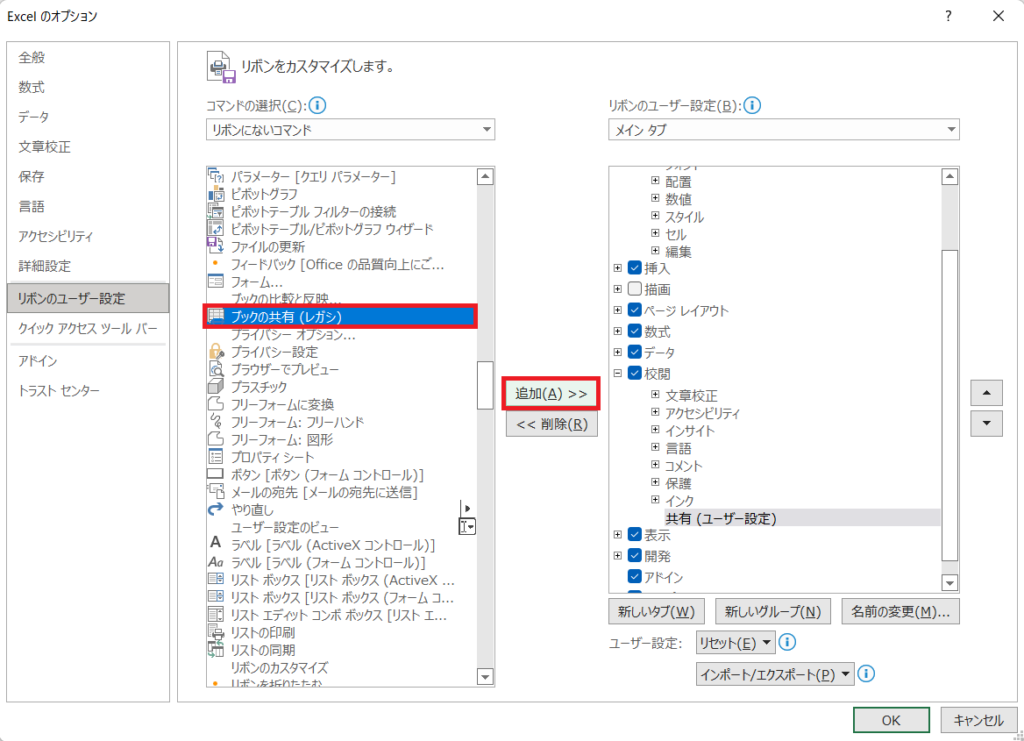
「共有」という名前に変更完了です。
では左の欄から「ブックの共有(レガシ)」を追加していきましょう。
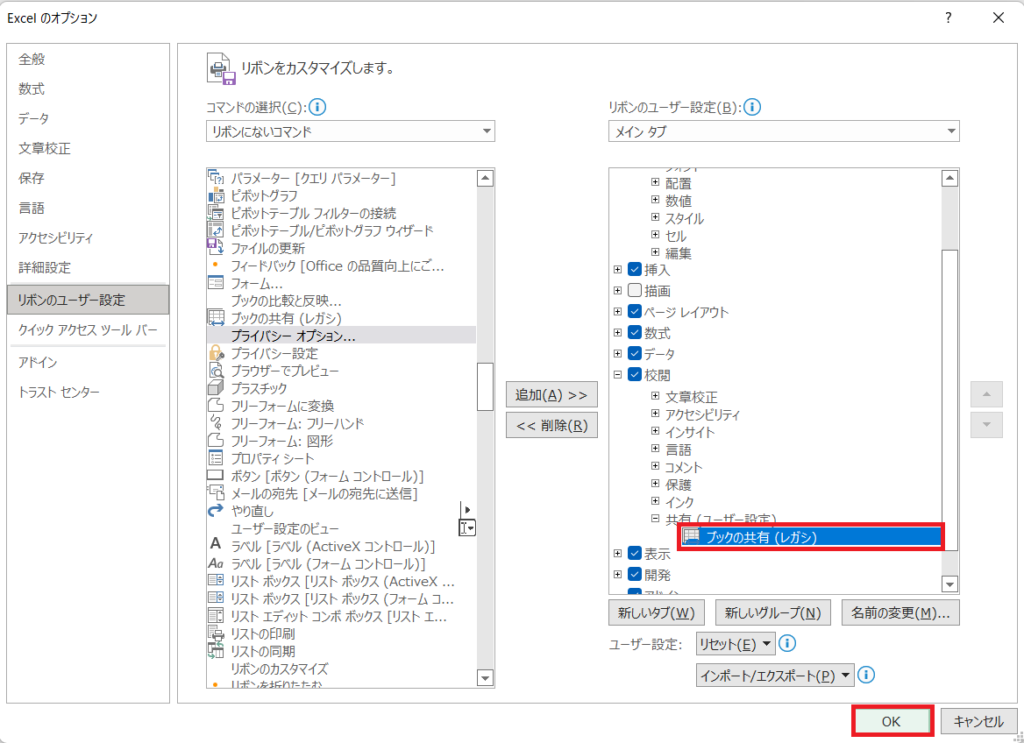
追加されましたね。
では「OK」を押して確認してみましょう。
共有してみよう
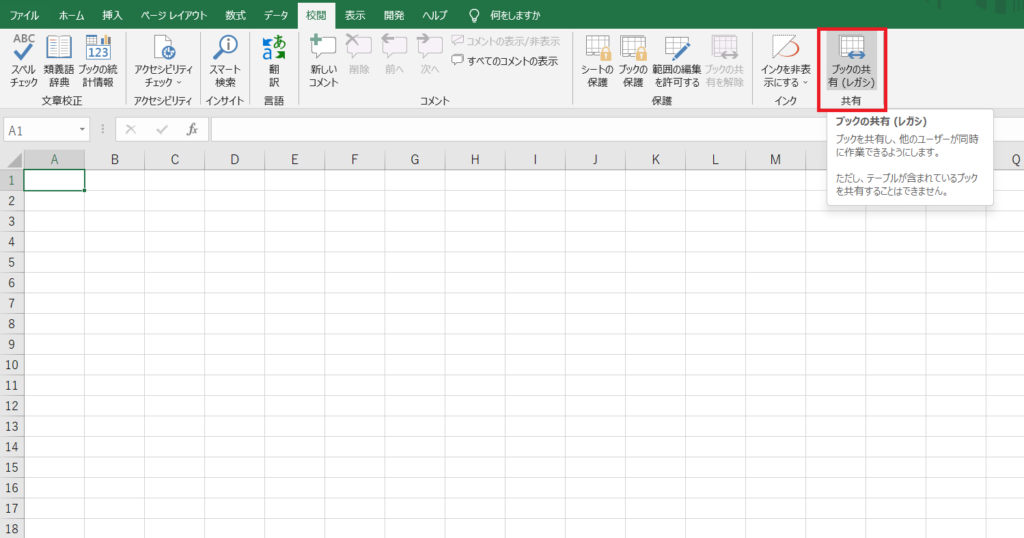
校閲タブの「共有」の中に「ブックの共有(レガシ)」がありますね。
では実行して共有化してみましょう。
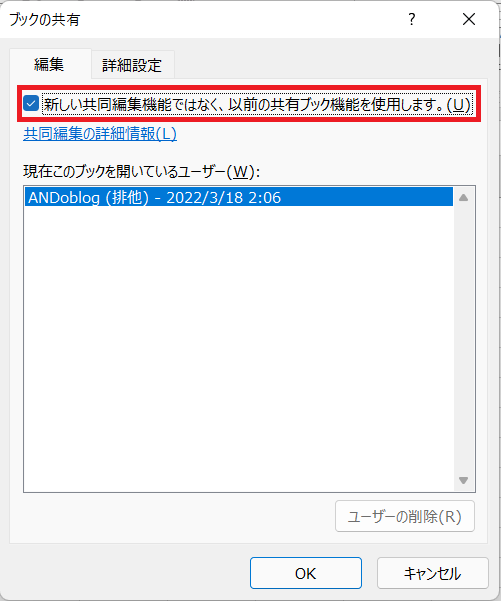
この画面が出てきましたか?
では赤枠のように、チェックを入れます。
これで「OK」を押して終了でいいのですが、念のため「詳細設定」も見ていきましょう。

初期設定のままで良さそうですね。
では「OK」で共有化していきます。
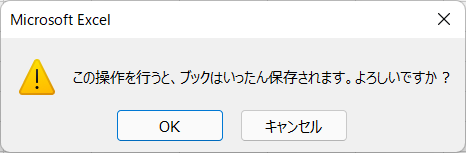
「OK」で進みましょう。
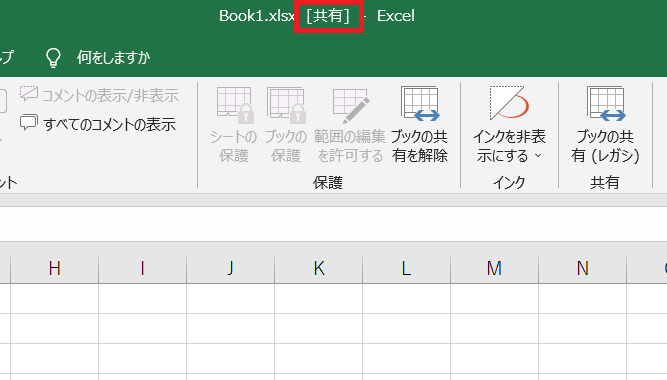
これで設定は完了になります。
共有化によって制限されること
共有することで同時に編集することが可能になりますが、一方でいくつかの操作が制限されてしまいます。知っておきましょう。
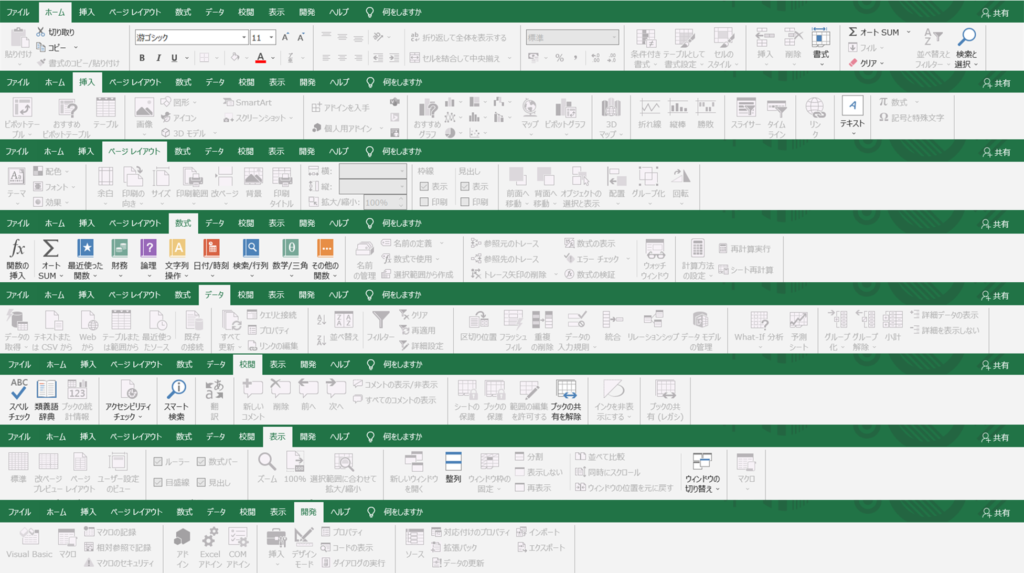
アイコンがグレーになっているものは使えないようですね。
試しに自分でも試してみてください。
まとめ
複数人で操作すると、ファイルが壊れてしまうかもしれません。
しっかり「バックアップ」をとっておきましょう。
「共有」は、アンケートや出席確認なんかに使えると思うので試してみてください。
それではまた。

