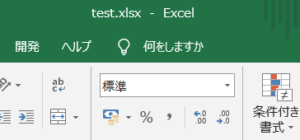【Outlook】メーリングリストの作り方
「Outlook」を使っていて、複数の人にまとめてメールを送る時ってありますよね。
毎回、複数人のメールアドレスを入力するのは疲れてしまいます。
そんなときに、作っておくと便利なのが「メーリングリスト」です。
今回は、「メーリングリストの作り方」を紹介します。
メーリングリストを作ってみよう
実際に、「Outlook」の画面を見ながらやっていきましょう。
Outlookを開いてみよう
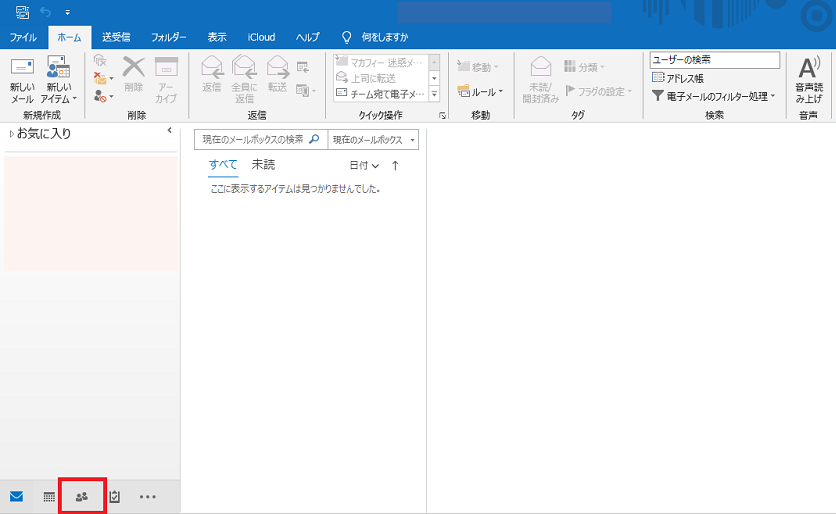
「Outlook」を開くと、左下に人のマークがあるのがわかります。
そこをクリックしてください。
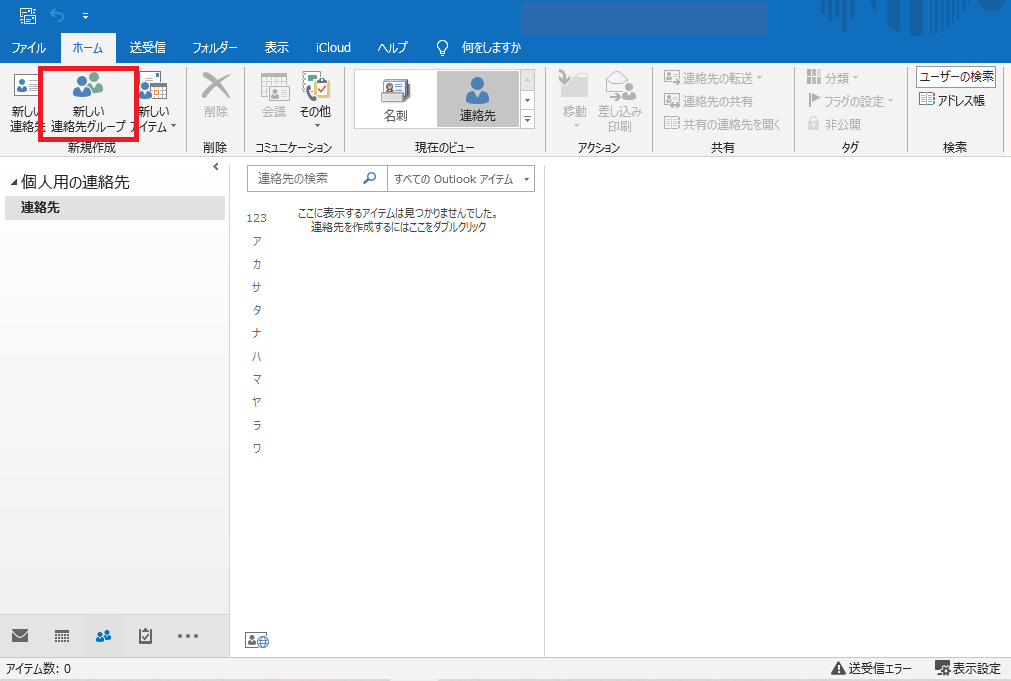
次に、左上の「新しい連絡先グループ」をクリックしましょう。
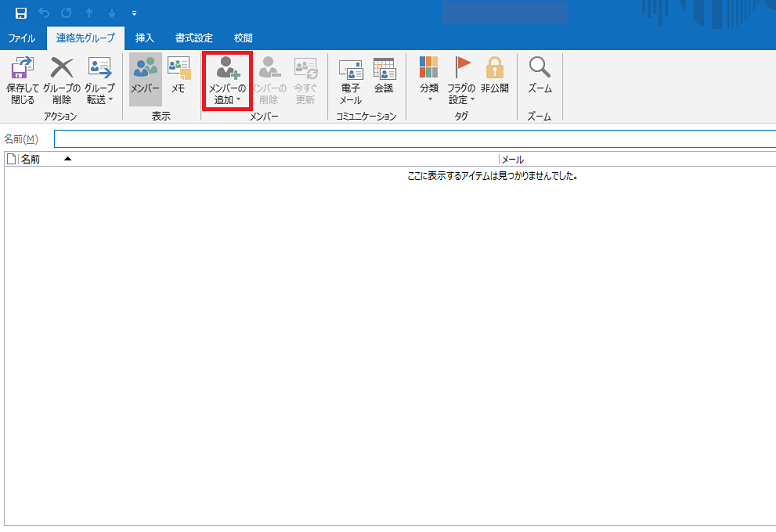
では、「メンバーの追加」をクリックして、送る人を登録しましょう。
「名前」の欄には、何のグループかわかるように名前を付けてあげましょう。
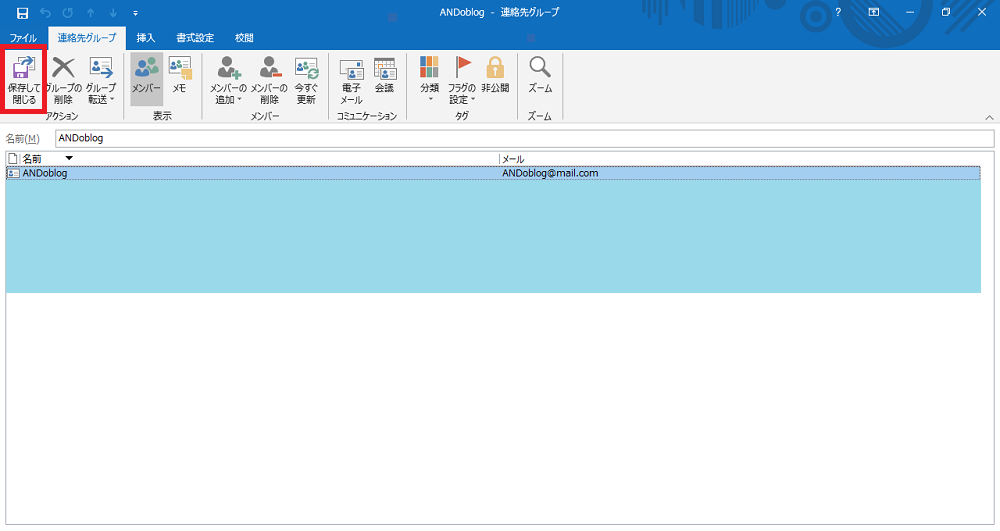
追加が終了したら、「保存して閉じる」で終了します。
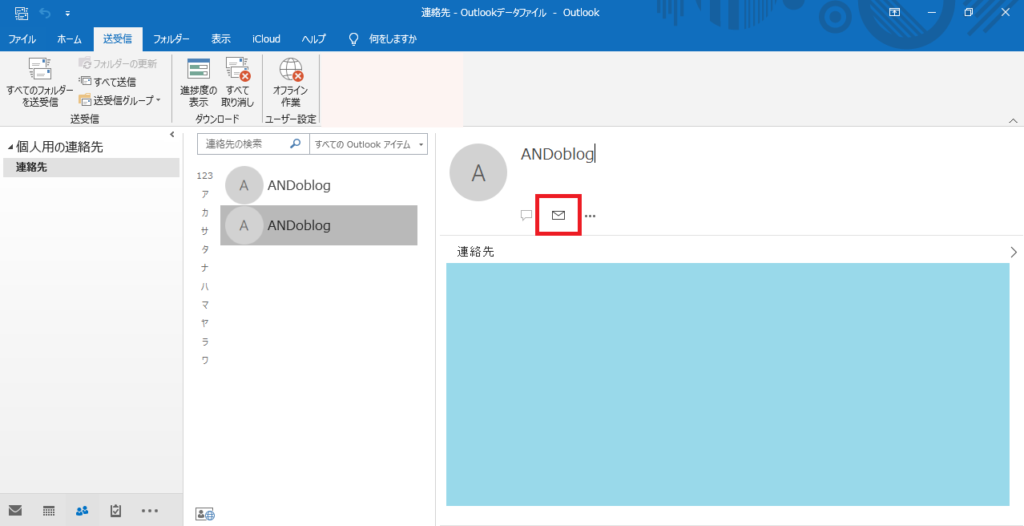
これで追加されたはずです。
次回から、ここからメールを作成できますね。
まとめ
メーリングリストを活用していますか?
身近に使い方が分からない人がいたので、紹介してみました。
参考にしてください。
それではまた。