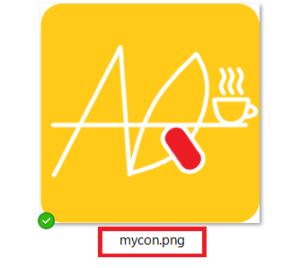【Python】加工した画像を保存してみよう
これまで「OpenCV」を使って、画像の読み込み、表示、リサイズなどを実践してきました。
今回は、その加工した画像を保存してみたいと思います。
加工した画像を保存してみよう
今回も、前回のコードに追記する形で進めていきます。
前回の「OenCV」についての記事はこちら。
imwrite関数を使おう
読み込んだものをそのまま保存してみよう
import cv2
p = cv2.imread('mycon.png', 1)
-------------------------------------------------
cv2.imwrite('p_mycon.png',p)
(保存する画像のファイル名, 保存したい画像)ここでは、「imread関数」で読み込んだ画像を、違うファイル名にして保存しています。
複製しただけになりますね。
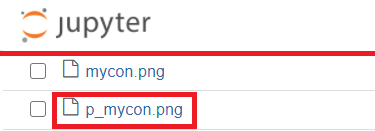
ちゃんと保存されています。
リサイズしたものを保存してみよう
import cv2
p = cv2.imread('mycon.png', 0)
------------------------------------------------
r = cv2.resize(p, dsize=None, fx=0.5, fy=0.5)
cv2.imwrite('r_mycon.png',r)- 「imread」で、読み込む。
- 「resize」で、指定した倍率に加工。
- 「imwrite」で保存。
このような内容で進んでいます。
「r_mycon.png」という名前で保存されるはずですね。
加工した画像を確認してから保存してみよう
import cv2
p = cv2.imread('mycon.png', 0)
r = cv2.resize(p, dsize=None, fx=0.5, fy=0.5)
-----------------------------------------------
cv2.imshow('open', r)
key = cv2.waitKey(0)
if key == ord('a'):
cv2.imwrite('r_mycon.png',r)
cv2.destroyAllWindows()
else :
cv2.destroyAllWindows()読み取り、リサイズした後に
- 「imshow」で、リサイズした画像を表示。
- 「waitKey」で、キー入力を待つ。
- 「if(もし)」、「a」が入力されたら画像を保存する。
- 「else(それ以外なら)」、保存せずに終了する。
これなら、画像処理の結果を確認してから保存できます。
まとめ
今回は、画像の保存方法でした。
少しずつ「OpenCV」の使い方を理解できるようになってきました。
まずは、基礎からコツコツ学んでいきましょう。
それではまた。