【Python】画像のサイズを変えてみよう
前回は「OpenCV」を使って、画像を読み込ませてみました。
今回は、読み込んだ画像のサイズを変えてみたいと思います。
画像のサイズを変えてみよう
前回のコードに追記する形で、進めていきます。
前回の「OpenCV」についての記事はこちら
resize関数を使おう
指定したサイズに変えてみよう
import cv2
p = cv2.imread('mycon.png', 1)
cv2.imshow('open', p)
cv2.waitKey(0)
cv2.destroyAllWindows()
---------------------------------------------
r = cv2.resize(p, dsize=(20, 20))
(読み込んだ画像, dsize=(width, height))
cv2.imshow('open', r)
cv2.waitKey(0)
cv2.destroyAllWindows()resize関数に、読み込んだ画像と「幅」、「高さ」の数値を渡してあげます。
「dsize」の後に入れます。これは省略可能です。
r = cv2.resize(p, (20, 20))実行結果
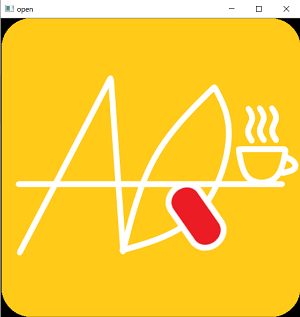
読み込んだ画像をそのまま表示した後に、
キーボードの「キー」を押すと、リサイズされた画像が表示されます。
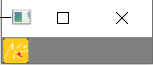
このようになります。
※「キー」を押すとは?
cv2.waitKey()「waitKey()」に 数値を入れてあげます。
この数値は、「遅延時間」になります。
ミリ秒単位で設定可能です。
「0」を入れた場合は、「無限」を意味するので
「キー」を押してあげて、次の処理をするといった感じですね。
指定した倍率に変えてみよう
import cv2
p = cv2.imread('mycon.png', 1)
r = cv2.resize(p, dsize=None, fx=0.5, fy=0.5)
(読み込んだ画像, fx=倍率, fy=倍率)
cv2.imshow('open', r)
cv2.waitKey(5000)
cv2.destroyAllWindows()倍率の指定は「fx」, 「fy」に、数値を渡してあげます。
今回は「0.5」を入れてるので、半分の倍率になります。
ここでは「dsize = None」を忘れずに入れてあげましょう。
まとめ
「OpenCV」を使って、画像のサイズを変えてみました。
次は、顔の認識なんかに挑戦してみたいですね。
それではまた。
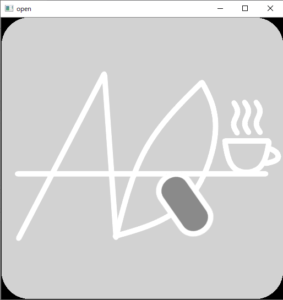
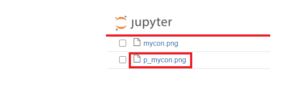
“【Python】画像のサイズを変えてみよう” に対して1件のコメントがあります。