【Python】ANACONDA NAVIGATORを使ってみよう
今回は「ANACONDA NAVIGATOR」でライブラリのインストール方法を紹介します。
ANACONDA NAVIGATORを使ってみよう
「ANACONDA NAVIGATOR」を使えば、簡単にライブラリやモジュールをインストールすることができます。
Pythonの開発環境構築が楽になりますね。
ANACONDAのインストールはこちら
ANACONDA NAVIGATORを開いてみよう
では「ANACONDA NAVIGATOR」を開きましょう。

「Home」から「Jupyter Notebook」などを起動することができますね。
では「Enviroment」を開きましょう。
Environmentsを開いてみよう
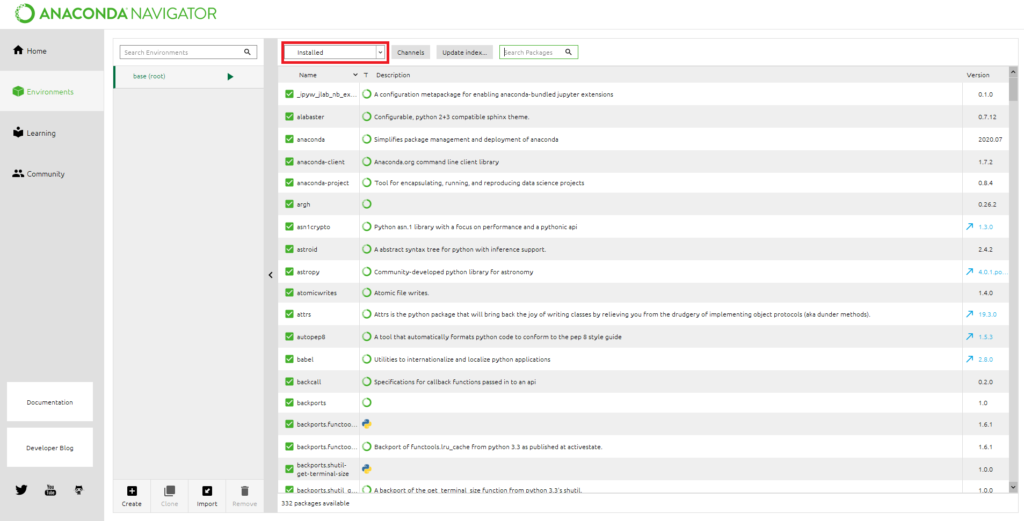
最初は「Installed」が選択されており、インストール済みのものだけが表示されている状態だと思います。
検索条件を「All」に変えてみよう
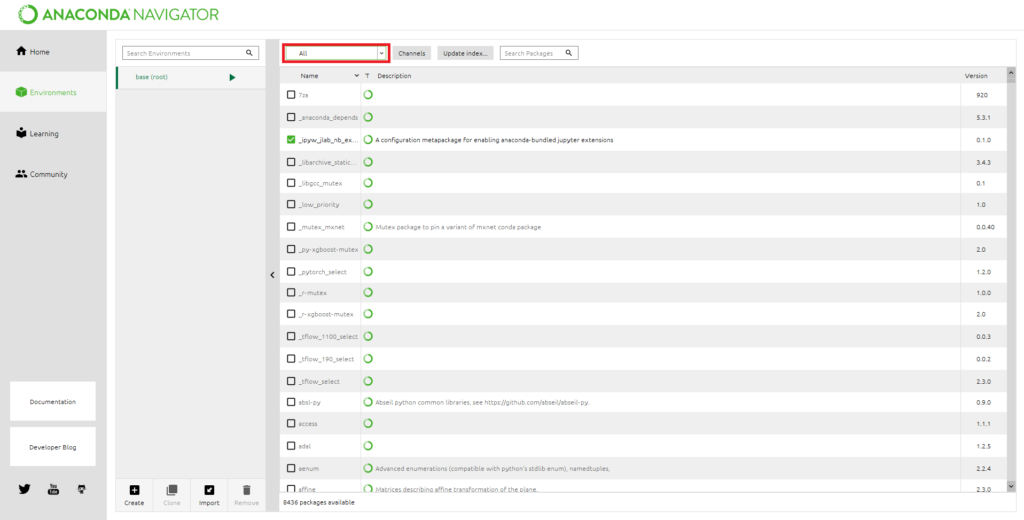
「All」に変えることで、インストールされていないものも表示されるようになりました。
検索してみよう
検索窓にインストールしたいものの名前を入力しましょう。
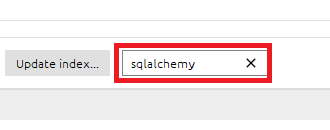
今回は「flask-sqlalchemy」をインストールしたいと思います。
インストールしてみよう
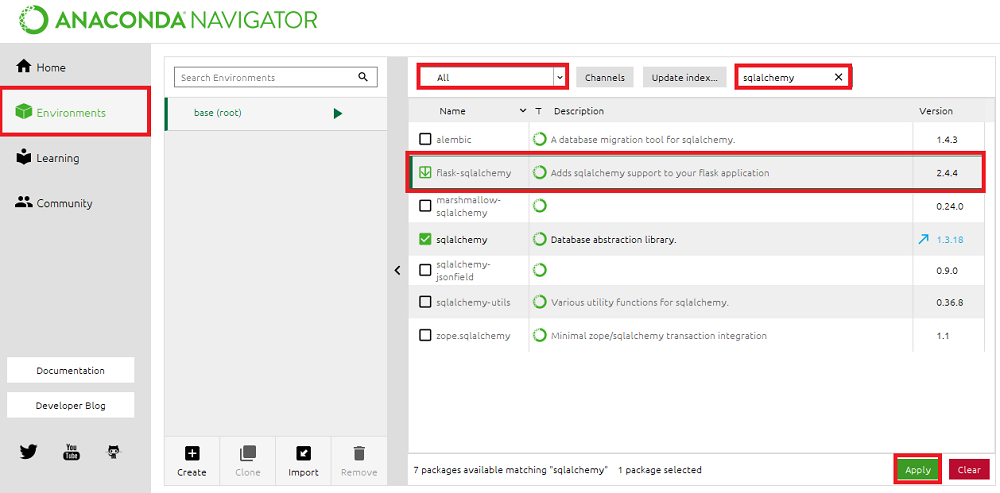
「flask-sqlalchemy」がヒットしたので、選択して「Apply」します。
上のような画面が出てくるのでもう一度「Apply」を押しましょう。
インストールされたか確認してみよう
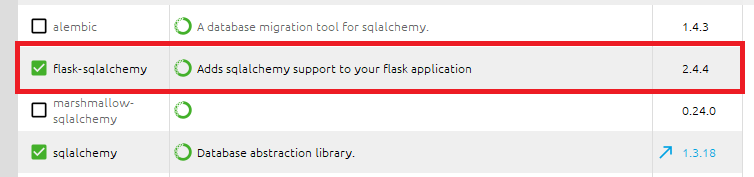
「flask-sqlalchemy」に ☑ が入っていますね。
インストール完了です。
まとめ
「ANACONDA NAVIGATOR」でのライブラリ、モジュールのインストール方法を紹介しました。
分かりやすくて使いやすいので、ぜひ使ってみてください。
それではまた。
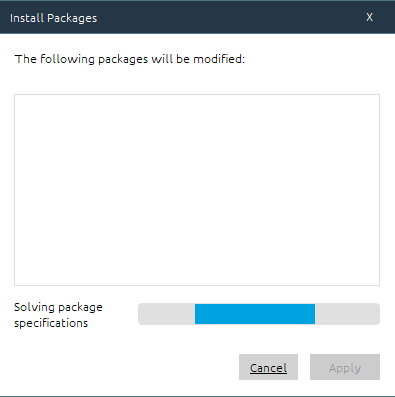



“【Python】ANACONDA NAVIGATORを使ってみよう” に対して4件のコメントがあります。