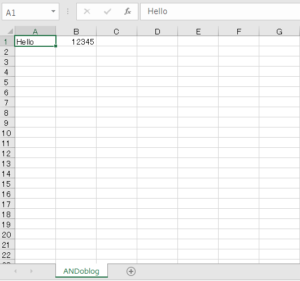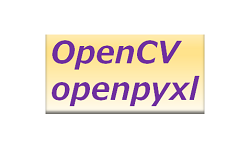【Python】Excelに画像を貼り付けてみよう
前回は「openpyxl」を使って、セルに値を入力することができました。
今回は、セルに値ではなく、「画像」を貼り付けてみたいと思います。
openpyxlで画像を貼り付けてみよう
「openpyxl」についての記事は下記からどうぞ。
上から順に見て頂けると、今回の内容にもつながると思います。
これまでの「openpyxl」
インポート~シート選択までしてみよう
import openpyxl as xl
wb = xl.load_workbook(r"C:\*****\test.xlsx")
wb.sheetnames
sheet = wb['ANDoblog']「openpyxl」をインポート、ファイルを読み込んで、シートの選択まで行いました。
ここまでのコードについての記事は、【これまでの「openpyxl」】をご覧ください。
画像を指定してみよう
import openpyxl as xl
wb = xl.load_workbook(r"C:\*****\test.xlsx")
wb.sheetnames
sheet = wb['ANDoblog']
---------------------------------------------------------------------
img = xl.drawing.image.Image(r"C:\*****\mycon.png")「Image()」の中に、画像のパスを渡してあげます。
画像をセルに貼り付けてみよう
import openpyxl as xl
wb = xl.load_workbook(r"C:\*****\test.xlsx")
wb.sheetnames
sheet = wb['ANDoblog']
img = xl.drawing.image.Image(r"C:\*****\mycon.png")
---------------------------------------------------------------------
sheet.add_image(img, 'A1')
wb.save(r"C:\*****\test4.xlsx")先ほど指定した画像を、セル「A1」に貼り付けます。
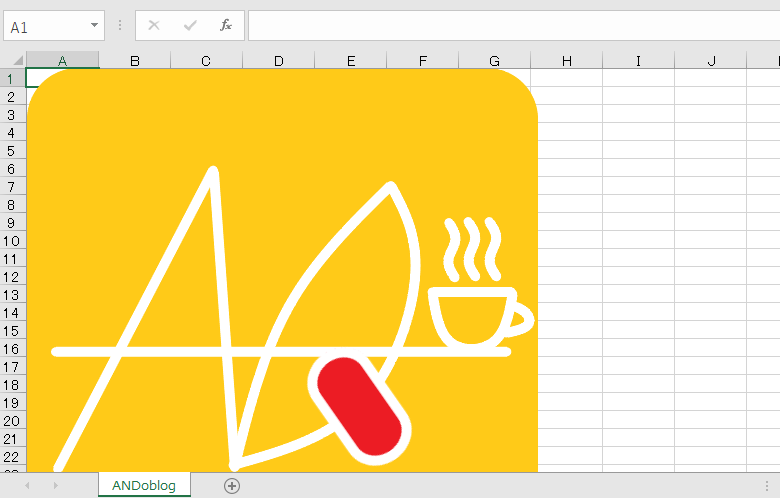
実行結果がこちらになります。
位置をずらしてみよう
import openpyxl as xl
wb = xl.load_workbook(r"C:\*****\test.xlsx")
wb.sheetnames
sheet = wb['ANDoblog']
img = xl.drawing.image.Image(r"C:\*****\mycon.png")
---------------------------------------------------------------------
sheet.add_image(img, 'C3')
wb.save(r"C:\*****\test4.xlsx")
「C3」に貼り付けられているのでOKですね。
まとめ
今回は、画像を貼り付けてみました。
ちょっとサイズが大きいですね。
次回は、リサイズして貼り付けてみたいと思います。
それではまた。