【Windows】ビット数を確認する方法
ソフトをインストールするうえで「64ビット」か「32ビット」で悩んだことはありますか?
今回は、そんな「ビット数」の確認方法を紹介します。
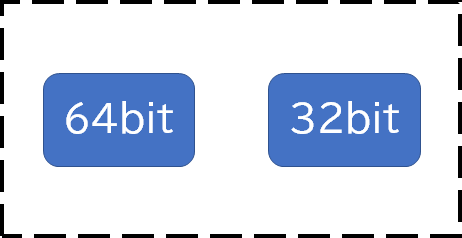
ビットってなんだ?
「ビット」とは、コンピューターがデータを処理する最小単位のことをいいます。
「ビット数」が増えるほど、大きなデータを扱うことができます。
ビット数を確認する方法とは
では「ビット数」を確認していきましょう。
Windowsマークを開こう

デスクトップの左下を見ると「Windowsマーク」があると思います。
ここを開いてください。
設定を開こう

さらに「設定」を開きます。
システムを開こう

続いて「システム」を開きましょう。
バージョン情報を確認しよう
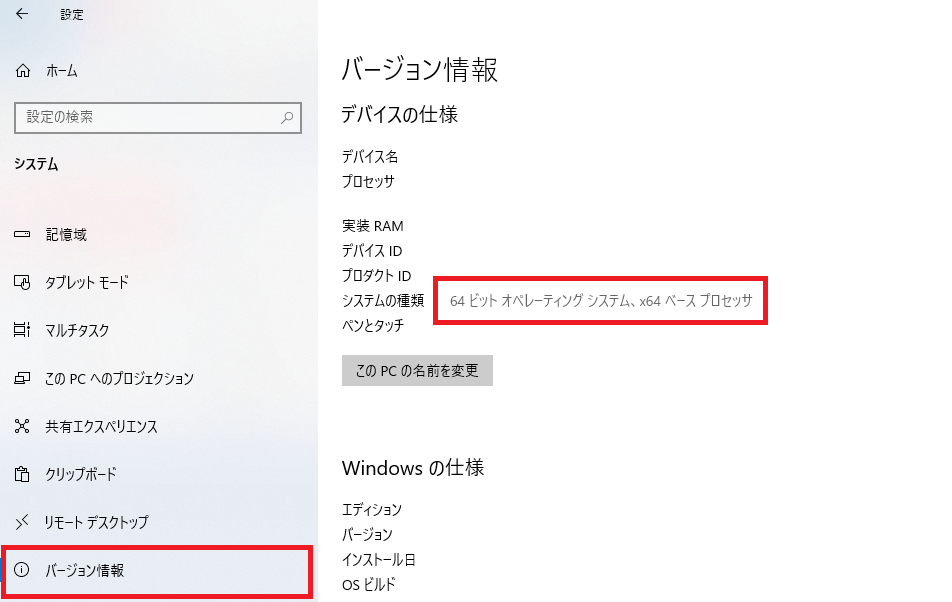
「システム」を開いて下の方にスクロールしていくと「バージョン情報」が見つかると思います。
「システムの種類」に「64ビット ~」と書かれていますね。
ここを確認することで使っているパソコンの「ビット数」を確認できます。
まとめ
現在では、ほとんどが「64ビット」になっているようですが
参考になればと思います。
それではまた。


“【Windows】ビット数を確認する方法” に対して1件のコメントがあります。