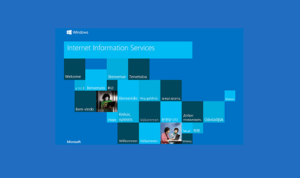【Windows】iCloud Photosの消し方
「iCloud Photos」がWindowsのエクスプローラーに大量に表示されて邪魔だと感じてる人はいませんか?
自分の場合だと表示が増え続けて増えてるのかすらわからないくらい大量に表示されていました。今回はその消し方を紹介します。
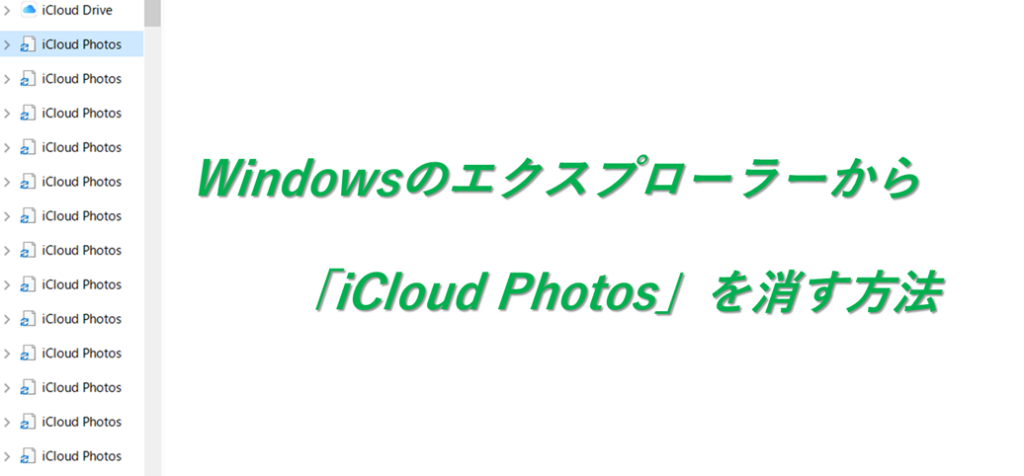
iCloud Photosの消し方
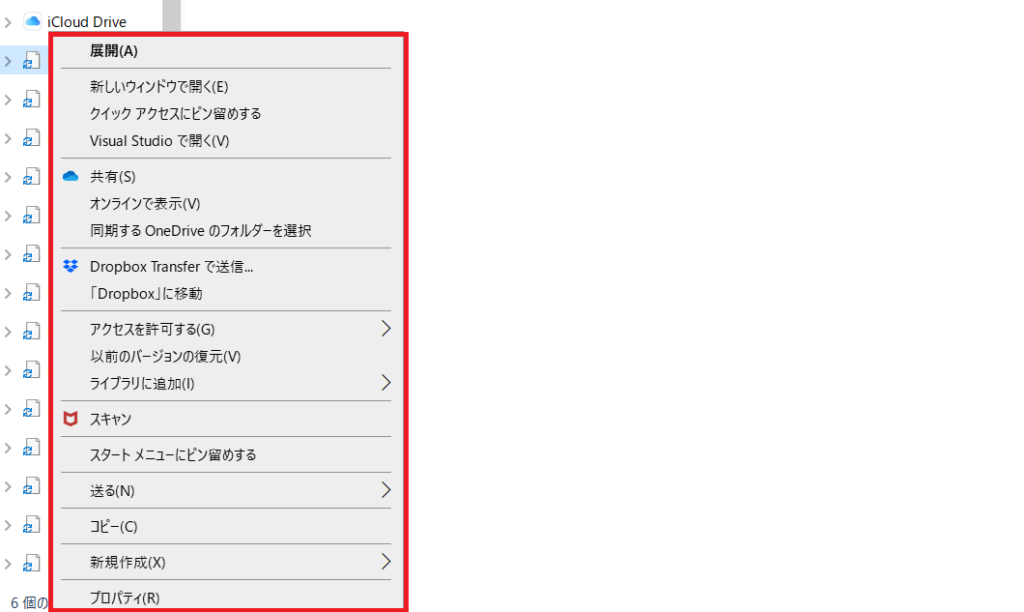
削除したいのに「削除」の選択肢がないので困りました。
いろいろと調べてみたのですが「レジストリエディター」内で消すしかないようですね。
レジストリエディターを開こう
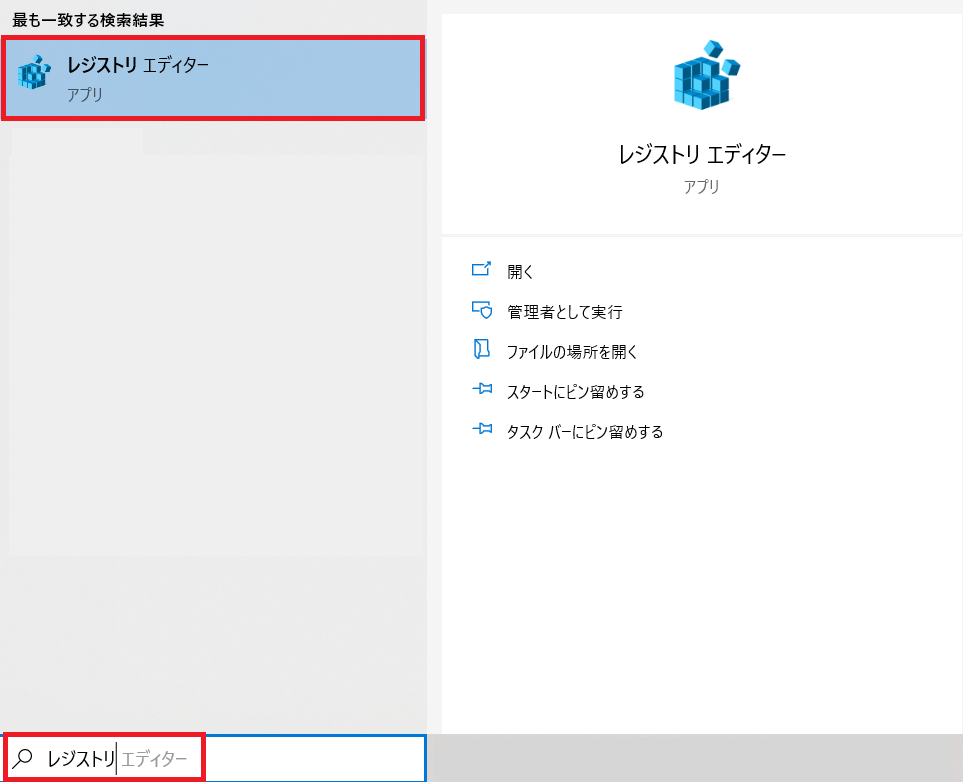
画面左下、Windowsマークの隣の検索窓に「レジストリエディター」もしくは「regedit」と打てば出てきます。
「iCloud Photos」を検索しよう
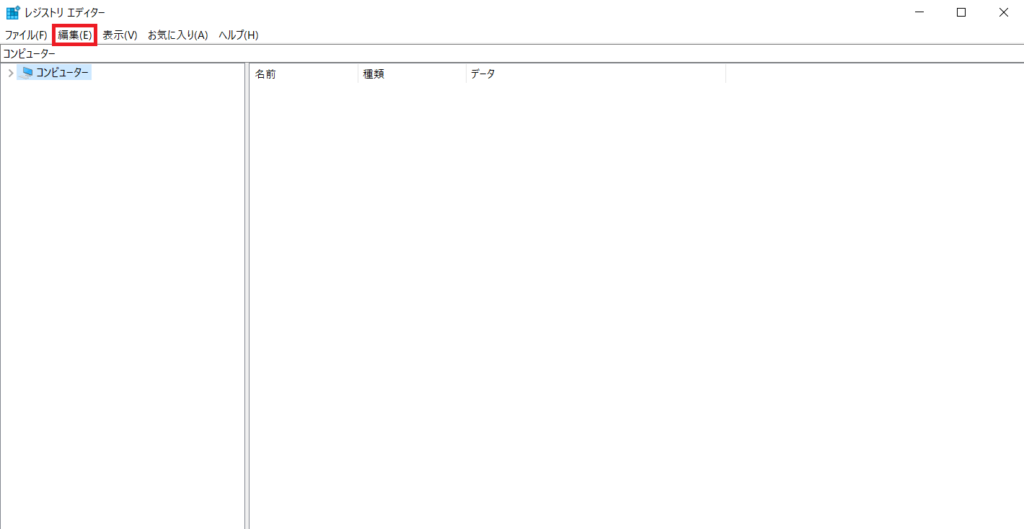
「レジストリエディター」が開けたらメニューの「編集」⇒「検索」を開きます。
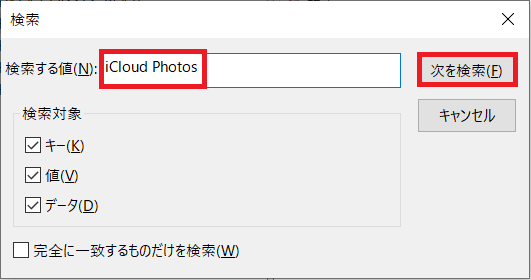
検索する値に「iCloud Photos」を入力し検索しましょう。
iCloud Photosを削除しよう
「コンピューター\HKEY_CURRENT_USER\Software\Classes\(WOW6432Node\)CLSID」と「コンピューター\HKEY_CLASSES_ROOT\CLSID」の中に「iCloud Photos」があります。
自分が削除したのは後者の「コンピューター\HKEY_CLASSES_ROOT\CLSID」の中にあるものでした。
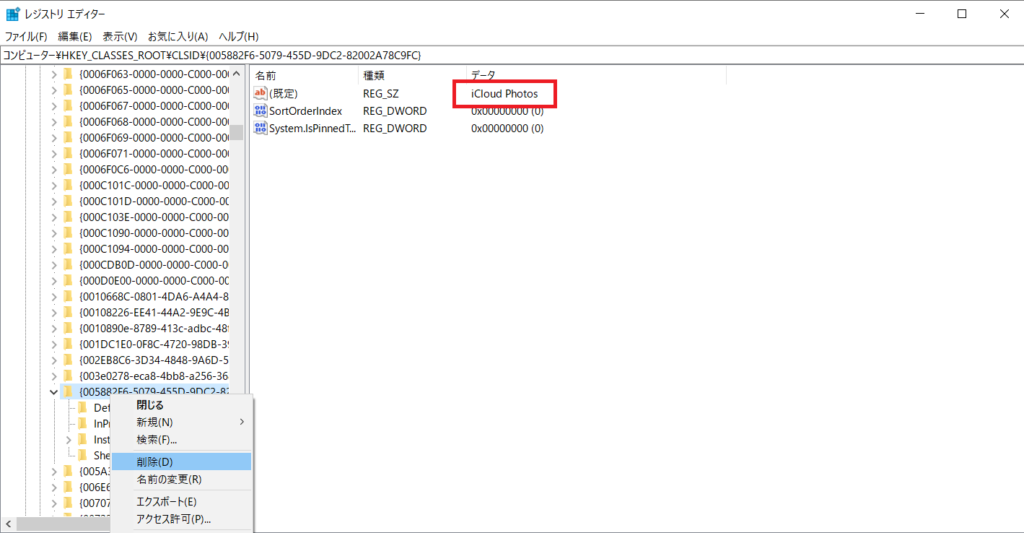
!注意!レジストリエディターにはPC内の様々な設定が保存されています。
削除する際はしっかりと確認しましょう。
削除は自己責任でお願いいたします。
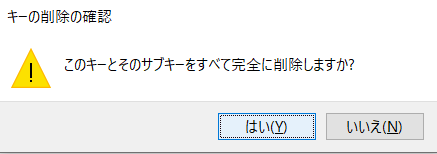
では削除します。
これでエクスプローラー内の「iCloud Photos」が1つ消えました。
自分は地道に1つずつ消していきました。
他にいい方法ないですかね。。。
再起動して確認
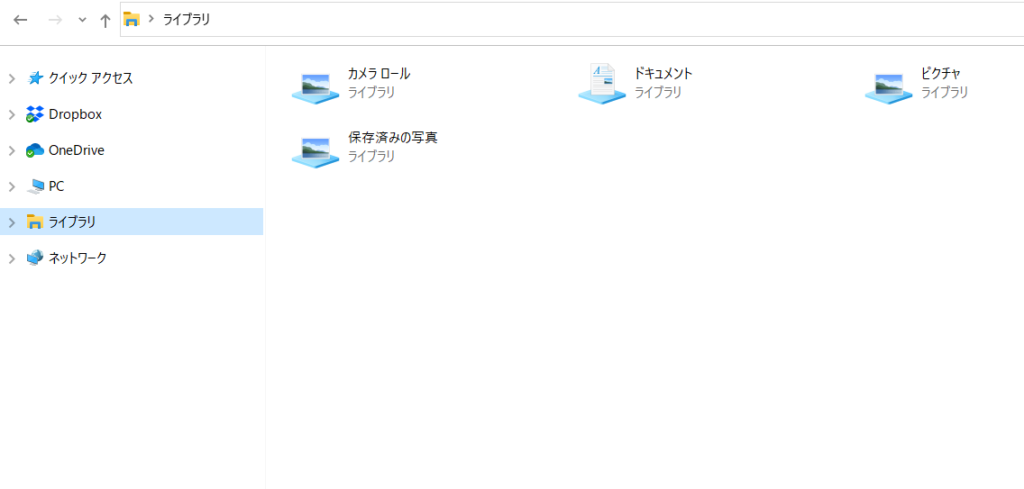
再起動後に確認すると大量にあった「iCloud Photos」が消えていますね。
こんなすっきりしているのを見るのは新鮮です。笑
まとめ
書きましたが「レジストリエディター」をいじる際はご注意ください。
PCが起動しなくなる可能性もあります。
またこの不具合が起こる原因を調べると以下のようなものが見つかりました。
↓https://answers.microsoft.comから抜き出し↓
こちらの現象は、先にOneDriveで同期を行なっている状態でiCloudをインストールし同期を行うと、このような不具合が起こるようです。
もしパソコンの初期化が必要になった場合OneDriveの無効状態でiCloudを利用しiCloudの同期が終わってからOneDriveの同期を行うと症状が再発しないという方もいましたのでそれを行なってみるかになります。
なので「iCloudの同期」を停止すればエクスプローラー内に「iCloud Photos」が増えないかもしれません。どうぞ参考までに。
それではまた。