社内イントラネットに掲示板作成してみた。②
「社内イントラネットに掲示板作成してみた。①」に続きまして
IISのインストール方法を紹介します。
IISを使用するメリット
- 「ASP」を使用して動的なサイトを簡単に作成することができる
- WindowsのPCに標準で搭載されている
この2点が大きいと思います。
それ以外ならば「Apache」を使用するのが一般的のようです。
他にも「Nginx」,「Cloudflare Server」,「LiteSpeed」等がありこれらがシェアを増やしているそうです。
IISをインストールしよう
ではインストールの手順を紹介します。
設定を開こう
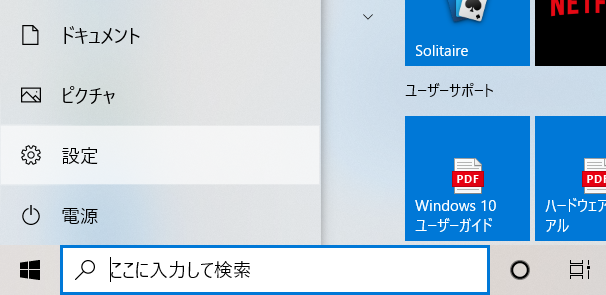
スタートメニューから設定を開きます。
アプリを開こう
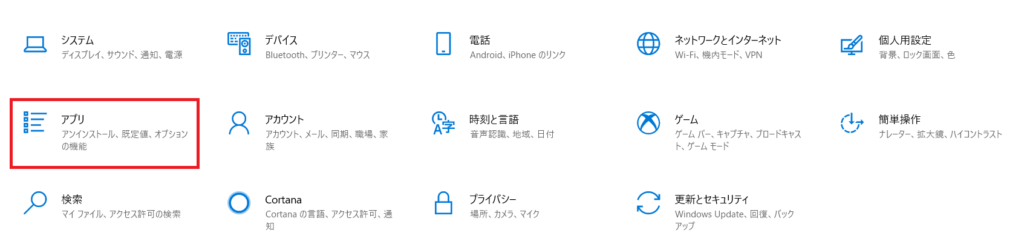
アプリを開いていきましょう。
プログラムと機能を開こう
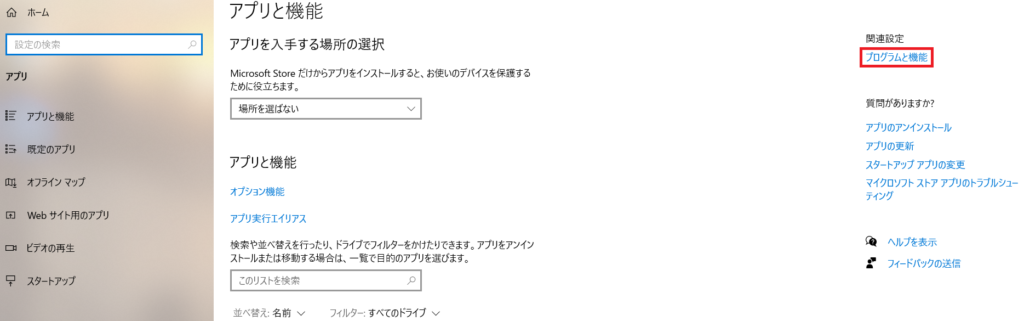
右上の関連設定から「プログラムと機能」を開きます。
機能の有効化または無効化を開こう
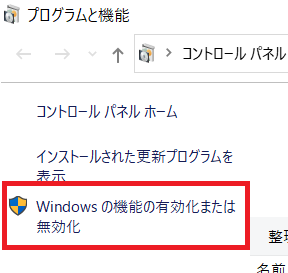
左上の「Windowsの機能の有効化または無効化」をクリックします。
インストールするものにチェックをいれよう
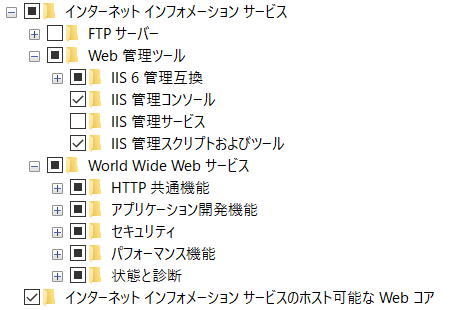
とりあえずは上の画像のように選択しましょう。
設定を有効化しましょう
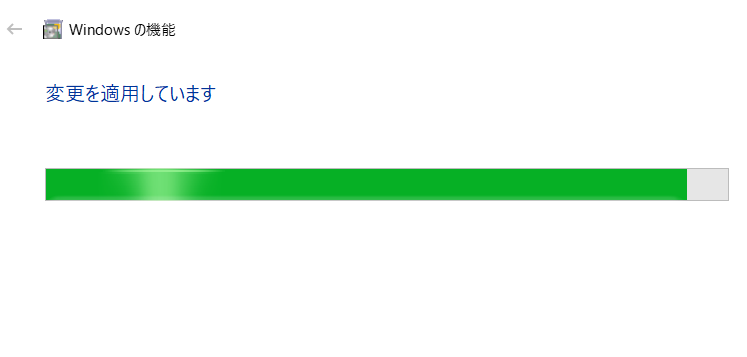
OKを押すと適用されます。
インストールを確認しよう
「http:\\localhost」と入力するとこの画面が開かれます。
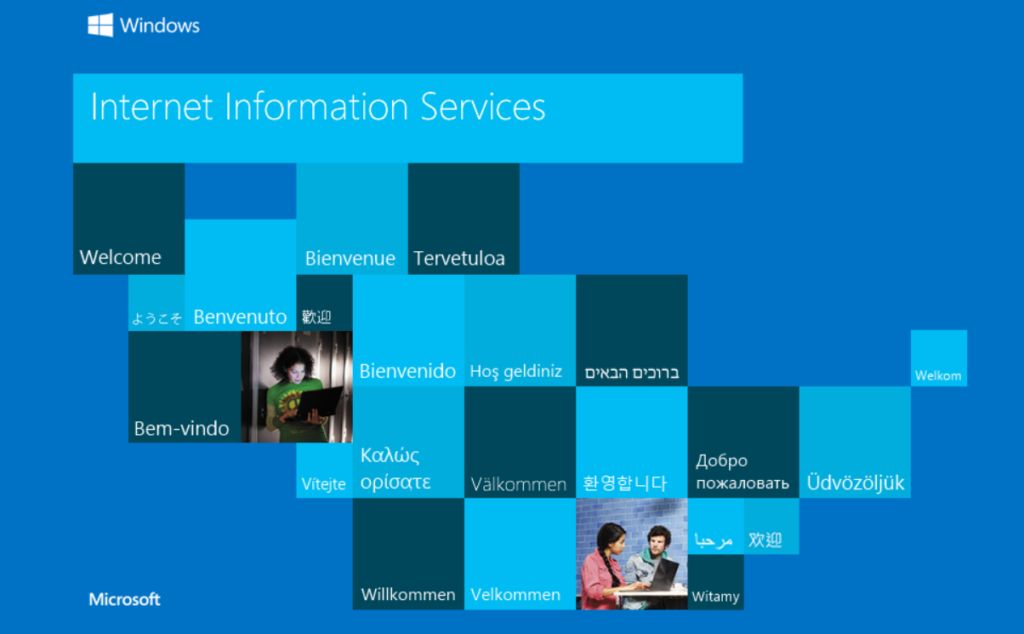
開かない場合
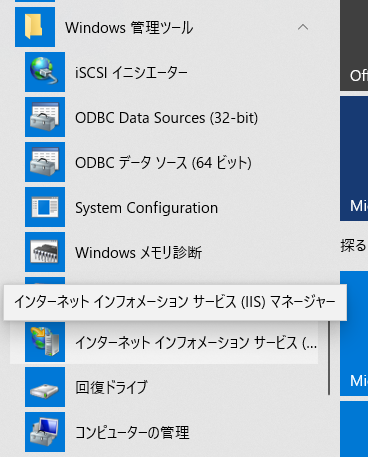
「Windows 管理ツール」の「IISマネージャー」を開きます。
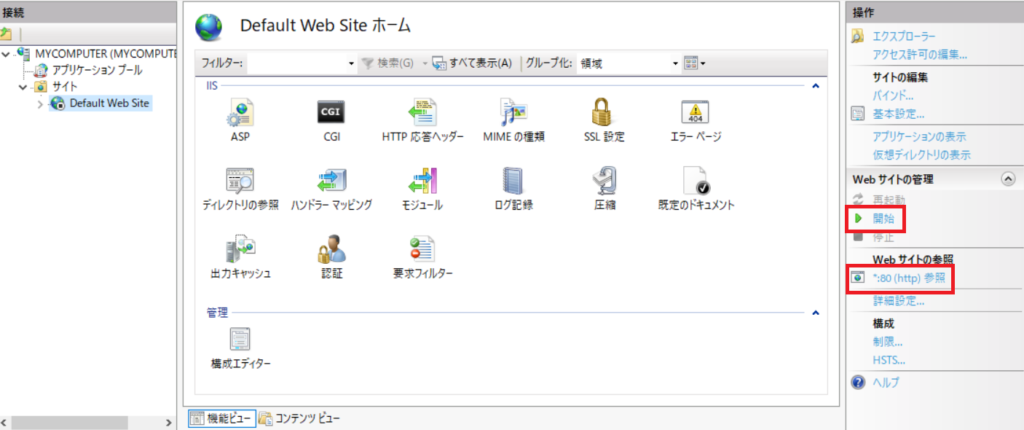
「開始」を押して「参照」からもう1度見てみてください。
まとめ
以上で「IIS」のインストールは完了です。
次回はASPを使用して掲示板を動作させていきたいと思います。
Windowsのパソコンを使用している会社なら自分で「IIS」をインストールして動的なサイトを作成することも出来ると思いますので参考にしてください。
それではまた。

