【エクセル】で「ちょこっとプログラミング」基礎編#1
プログラミングをしたことのない人向けにExcelでできる「ちょこっとプログラミング」を紹介します。
今回は【基礎】として「セルとは?」と「セルの値を取得する」を題材にやっていきます。
セルとは
エクセルを開くとマスがいっぱいありますよね。
そのマス1つ1つを「セル(cell)」と言います。細胞という意味です。
エクセルだと、この「セル」に「値(数や文字など)」を入力することができますよね。
そしてセル同士の中身をたしたり、かけたりすることができます。
セルの値を取得しよう
「スタートボタン」を押すと自分が知りたい場所の「セルの値」を取得できます。
とてもシンプルなものです。
このプログラミングを実行するには準備が必要なんですが
その方法は以前に書いた記事をお読みください。
準備はできましたか?
それではいきましょう。
値を入力しよう
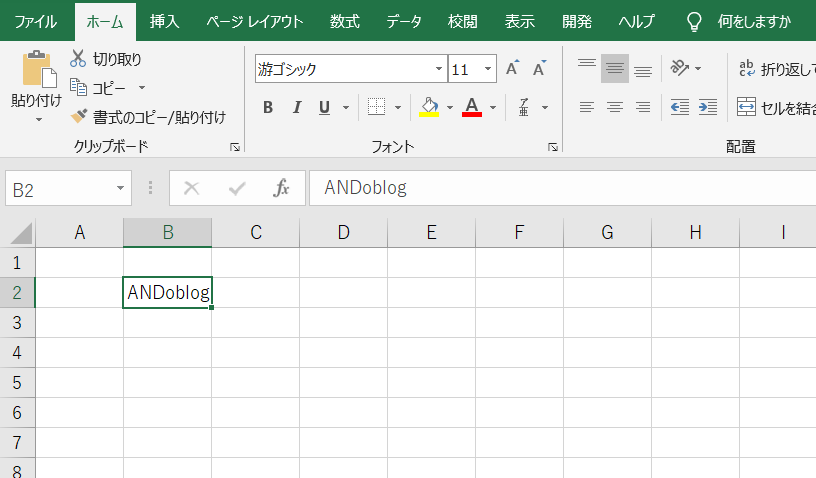
「B2」のセルに「ANDoblog」と入力しました。これを取得します。
これだけだと、どんな値が入力されているかが一目でわかりますが、【基礎】ということで進めていきます。
ちなみにセルには1つ1つに名前があって、この場合「B列の2行目」なので「B2」ですね。「縦」が「列」、「横」が「行」ですね。
たまにわからなくなったりする…かも?
VBAを開こう
開いたら左上図を参考に標準モジュールを開きましょう。
そして標準モジュールに右上図と同じ文字を打ちましょう。
「Sub 値の取得」と入力して、キーボードの「Enter」を押せば、「End Sub」は自動で入力されるはずです。
コードを真似しよう
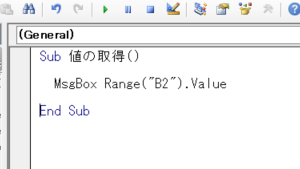
「Sub」と「End Sub」の間に「msgbox range(“B2”).value」と入力します。
小文字で入力しても「スペルミス(入力ミス)」がなければ、頭文字を勝手に大文字にしてくれます。
今記述した中身の部分(「msgbox range(“B2”).value」)を「プロシージャ」と言います。
※「sub 値の取得」の「sub」がプロシージャを呼ぶ呪文で「値の取得」がプロシージャの名前です。
実行してみましょう
実行するパターンは2つあります。
- VBA上で実行(テストボタンのイメージ)
- シート上にボタンを配置して実行(スタートボタン)
1.VBAで実行
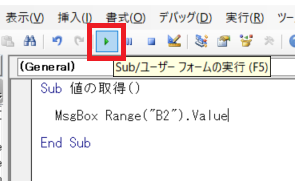
再生ボタンを押してみましょう。キーボードの「F5」でも実行できますね。
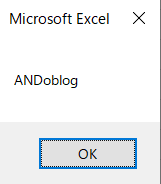
上のような「MsgBox(メッセージボックス)」が表示されたでしょうか。
表示されれば成功です。
2.シート上にボタンを配置して実行
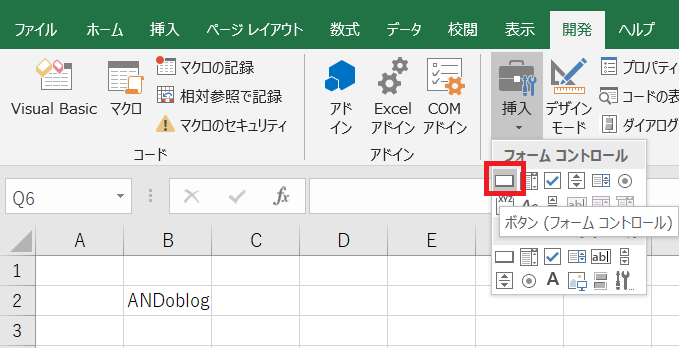
シートの方に戻り「開発タブ」の「挿入」から「ボタン」を選択しましょう。
四角の図形を書くイメージでボタンを作ってもらえばOKです。
そうすると「マクロの登録」が出てくるので、先ほど書いたプロシージャ名である「値の取得」を選択します。
これで「スタートボタン」の完成です。
押してみましょう。「VBAで実行」したときと同じようになるはずです。
まとめ
基礎編いかがでしたか。
「ちょこっとプログラミング」しただけですが、楽しめて頂けたなら嬉しいです。
これで興味を持った方は自分でも他のプログラミングを探して試してみると応用の幅が広がると思います。
次回は発展編を書きたいと思います。
それではまた。
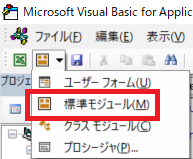
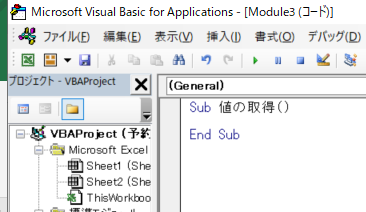
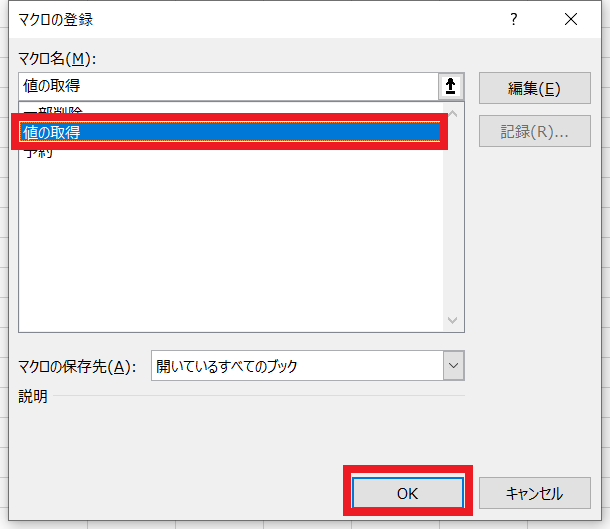
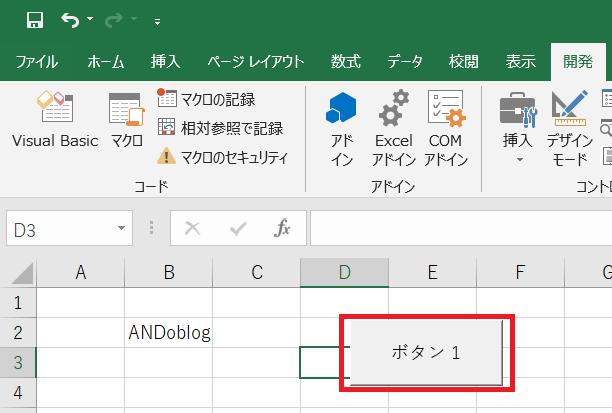

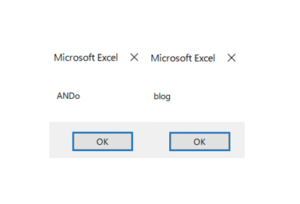
“【エクセル】で「ちょこっとプログラミング」基礎編#1” に対して3件のコメントがあります。