VBAでお仕事効率化
みなさんはExcelを仕事で使用していますか?
Excelの中には「VBA」というものが搭載されています。
この「VBA」が使えればいつものルーティンワークも自動化することができます。
今回は「VBA」の使い方を紹介していきます。
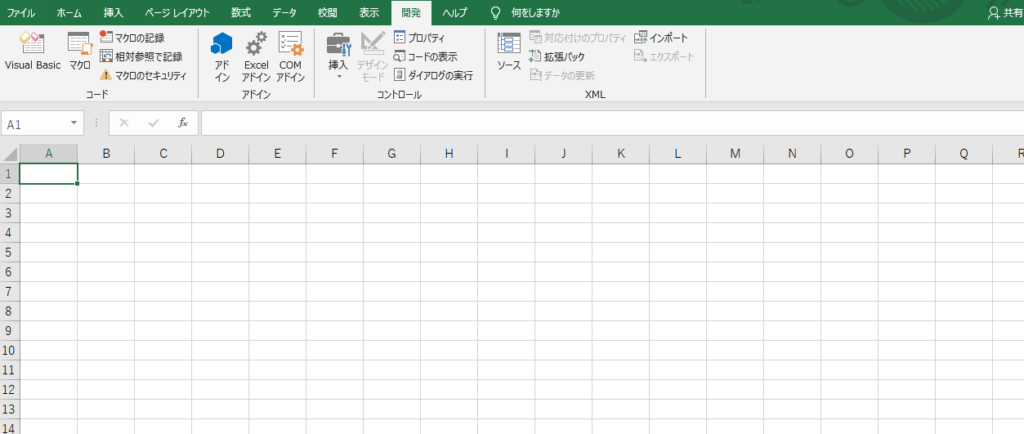
VBAとは
Visual Basic for Applications
(ビジュアルベーシック・フォー・アプリケーションズ)
というプログラミング言語です。
Excel,Word,PowerPointなどOfficeのアプリの機能をカスタマイズできます。
VBAの使用例
「C2」と「D2」に入力した数値をボタン1つで足し算してくれるものになります。
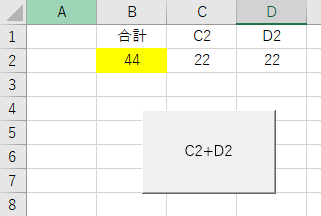
この「C2+D2」ボタンにマクロというものを登録しています。
マクロ機能(動作の仕方)を書いているのが「VBA」になります。
Sub test()
Range("B2") = Range("C2") + Range("D2")
End Sub上のようなものがコード(プログラム)です。
足し算をさせるだけなのでシンプルですね。
VBAの使い方(開発タブの設定)
既定のExcelではマクロが無効になっていたり、VBAを使用するための「開発タブ」が隠れているのでそれを有効にしていく必要があります。
開発タブを設定しよう
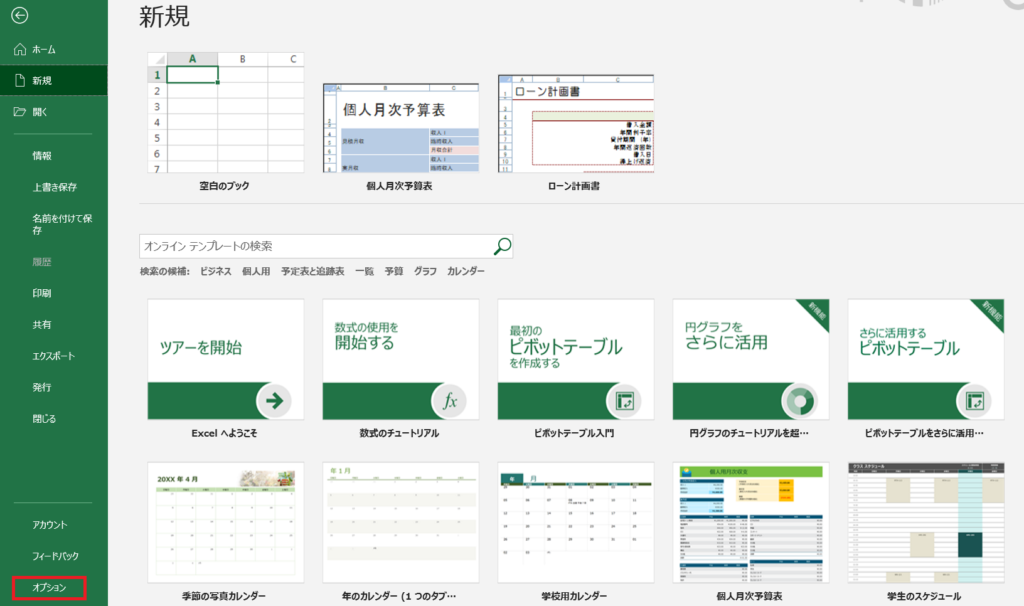
ファイル画面からオプションをクリックします。
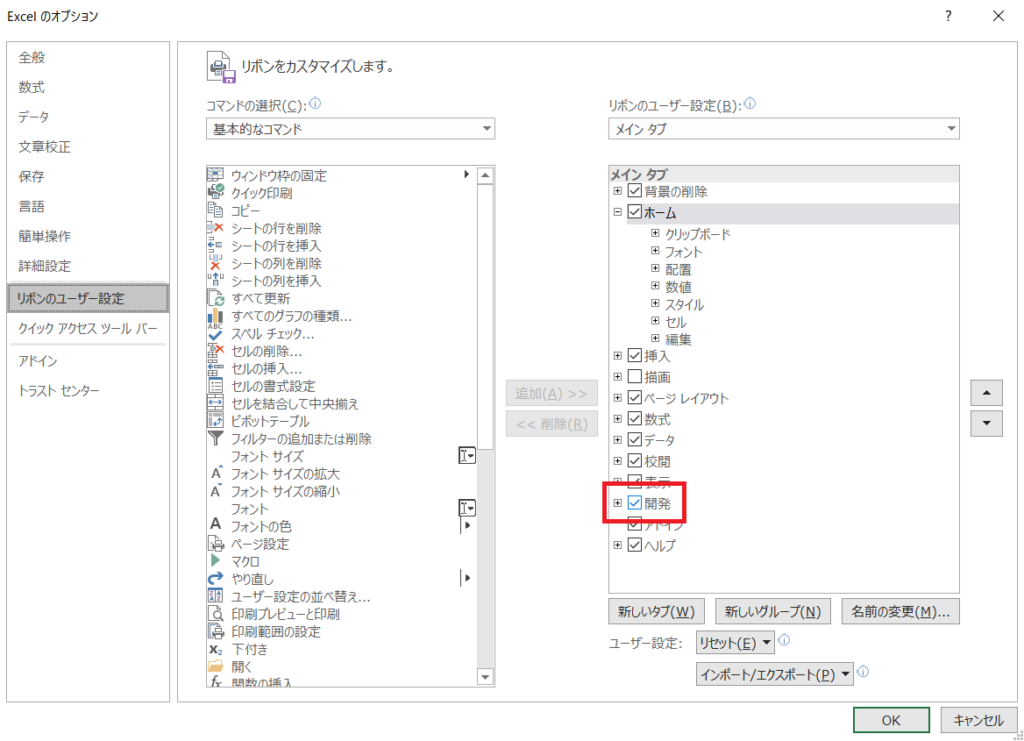
「リボンのユーザー設定」から「開発」にレ点をつけて「OK」をクリックします。

そうすると開発タブが表示されますね。
これで開発環境が整いました。
左上の「Visual Basic」を開いてみましょう。
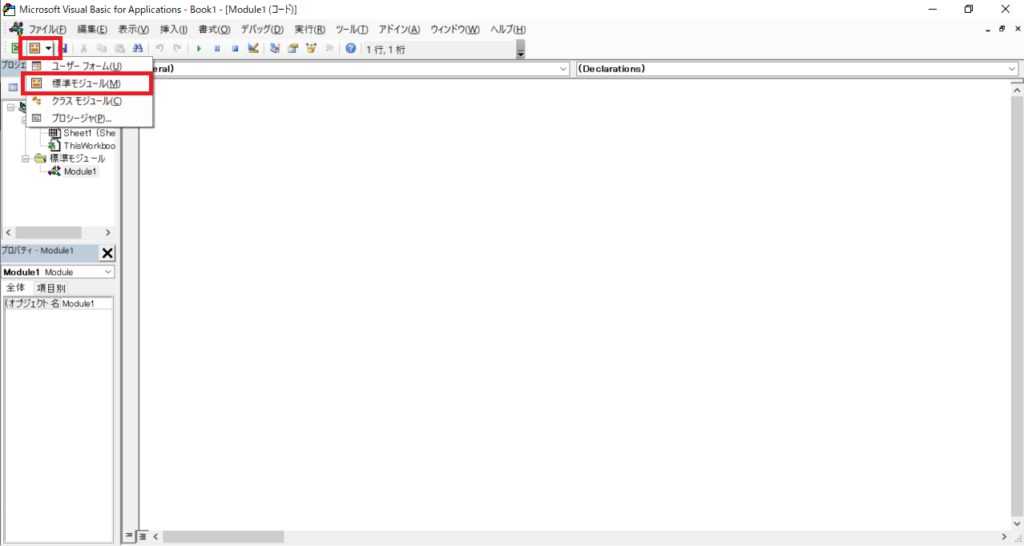
「VBA」では主に「標準モジュール」を使用すると思います。
開き方は上の写真の通りです。
「VBA」で調べると出来上がっているコードがコピーできるので実際に張り付けて動かすなどして理解を深めていきましょう。
まとめ
Excelを使用している方だったら「VBA」を活用している方は多いはずです。
使いこなせるようになれば今の業務が格段に楽になるはずです。
ぜひ活用してみてください。
それではまた。
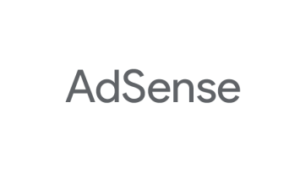
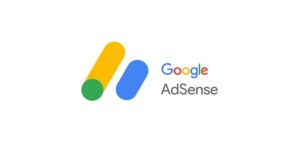
“VBAでお仕事効率化” に対して3件のコメントがあります。