【Excel VBA】ユーザーフォームを使ってみよう1
Excel VBAで使える「ユーザーフォーム」を使っていきたいと思います。
この記事では「ユーザーフォーム」の挿入と表示までやっていきます。
Excel VBAとは?
VBAの開き方、マクロの登録方法などまだ知らないという方がいましたら上の記事を読んでみてくださいね。
「ユーザーフォーム」とは?
実際にどんなものか見てみましょう。
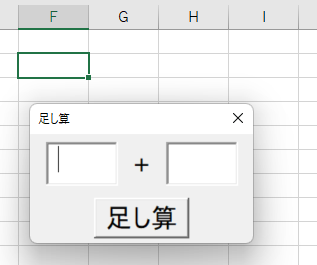
上の図にある「足し算」という名前の箱が「ユーザーフォーム」になります。
このように自分で好きな「フォーム(形・型)」を作成して動作させたい場合に使用します。
まさに「ユーザーフォーム」ですよね。
では作成方法を見ていきましょう。
ユーザーフォームの挿入
まずはVBAを開きます。
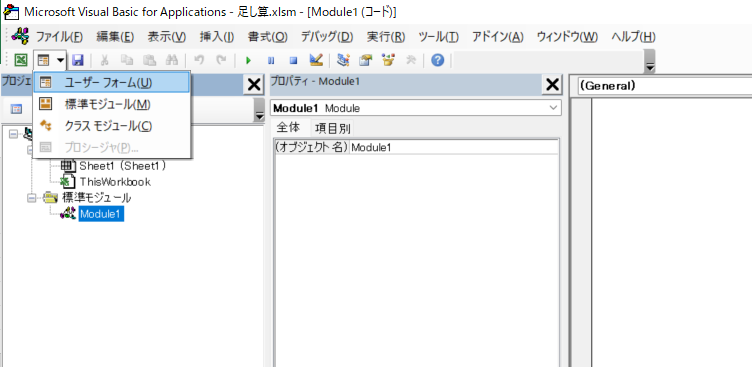
普段使用している「標準モジュール」ではなく、「ユーザーフォーム」を選択しましょう。
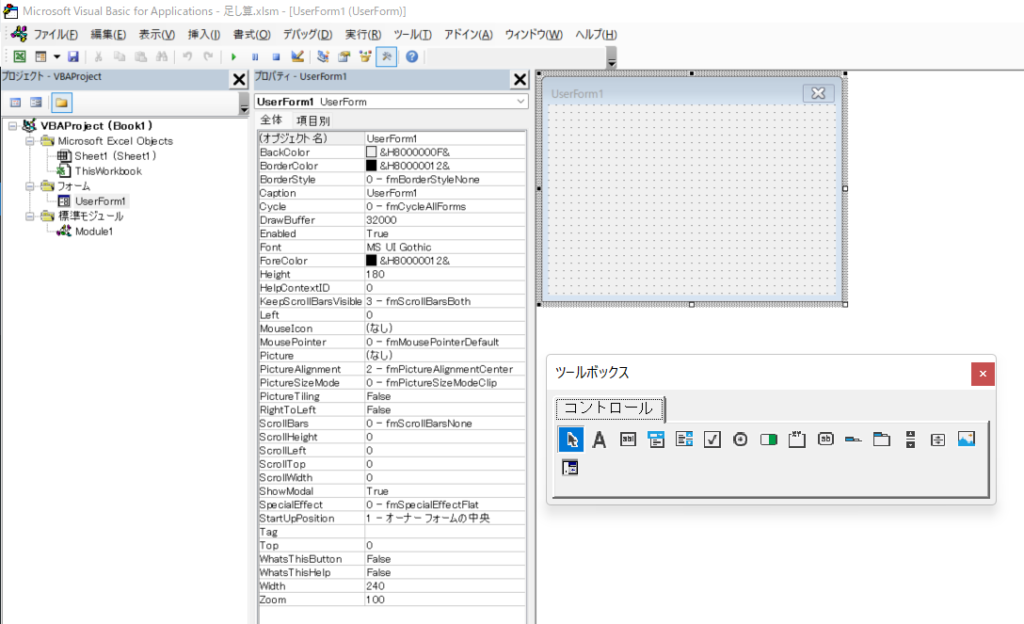
上の図と同じように表示されたでしょうか?
同時に「ツールボックス」というものも出てきましたかね?
どこかに隠れてる場合もあるのでゆっくり探してみてください。
これで挿入は終わりです。
あとは自分好みに「フォーム」を作成していくのですが、その前にこの「フォーム」を表(エクセルシート上)に表示させる方法を見ていきましょう。
ユーザーフォームの出し方
今度は「標準モジュール」を作成しましょう。
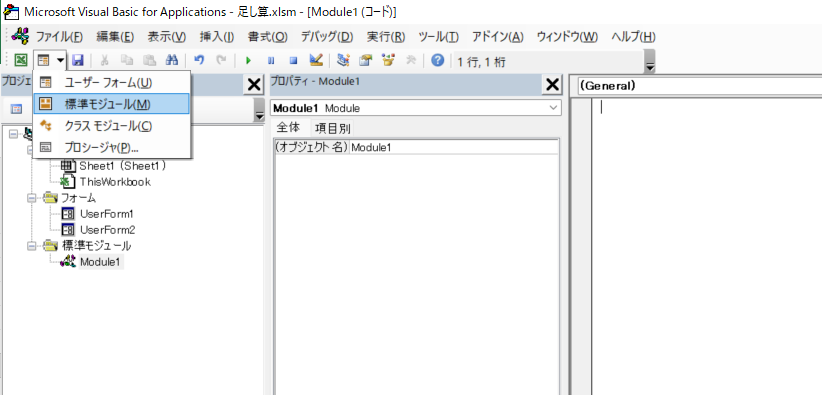
はい。できました。
Sub form()
UserForm1.Show
End Subそして上のコードを書いてみましょう。
たったこれだけです。
今回はマクロ名を「form()」としました。
わかりやすい名前を付けてあげましょう。
次はこの動作を登録するボタンを作成していきましょう。
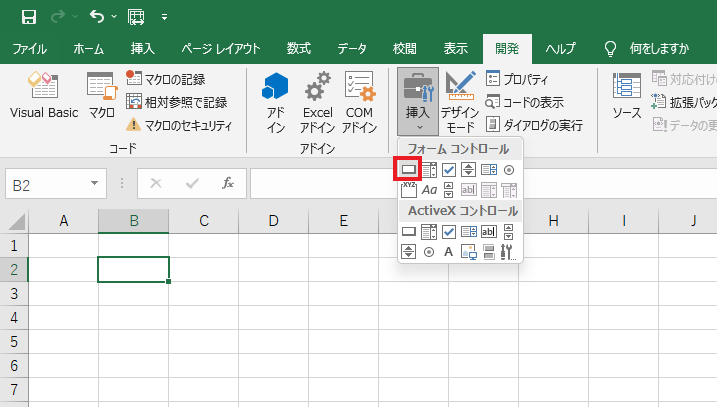
その中の「ボタン」を選択してみましょう。
図形を挿入するときと同様に作成できます。
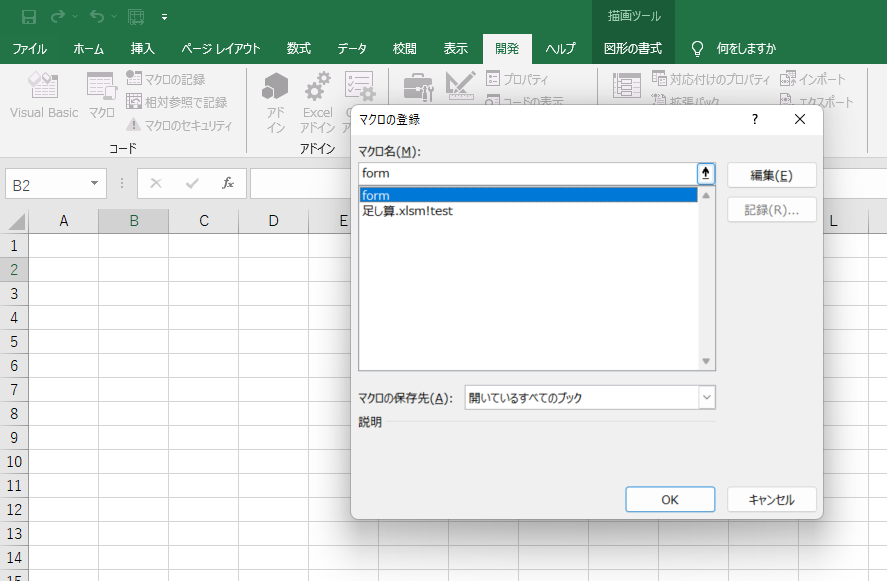
次に「マクロの登録」画面が出てくると思います。
そこで先ほど作成した「form」を選択して「OK」ボタンを押しましょう。
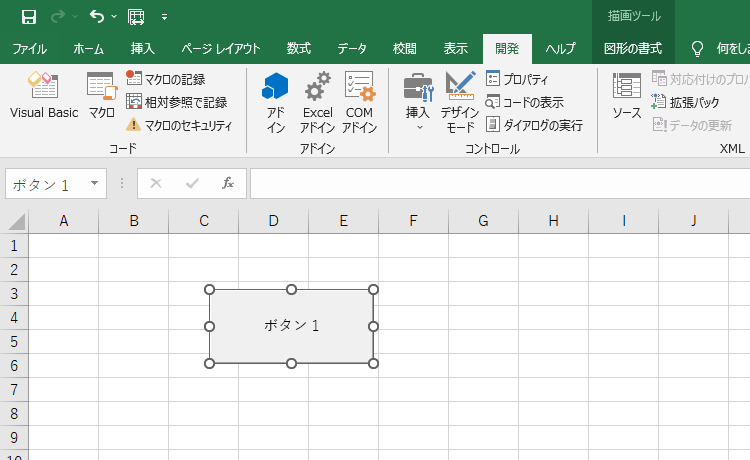
ボタンができましたね。
初期設定で「ボタン1」となっているので好きなように変更してください。
では、「ユーザーフォーム」が表示されるか試してみましょう。
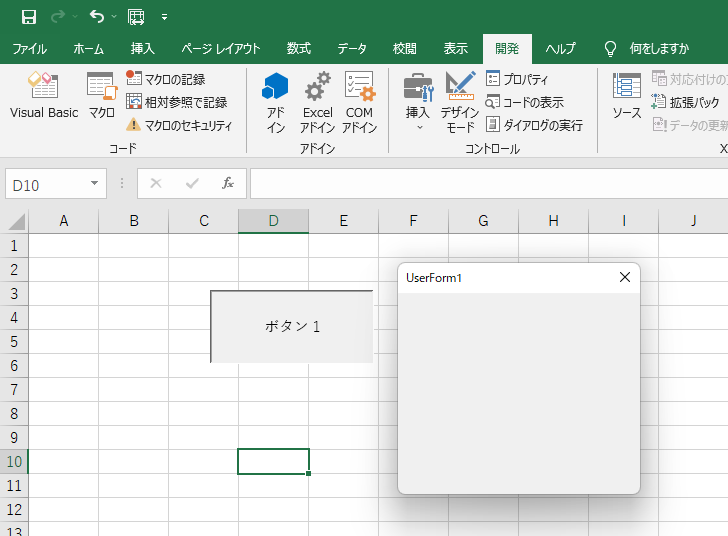
無事、表示されました。
皆さんはいかがですか?
なにかわからないことがあれば気軽に質問してくださいね。
続きはこちら
フォームのデザインを作成していきます。
まとめ
今回は「ユーザーフォーム」の挿入と表示までできるようになりました。
次回はフォームのデザインを作成していきましょう。
それではまた。

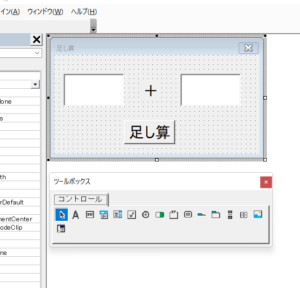
“【Excel VBA】ユーザーフォームを使ってみよう1” に対して1件のコメントがあります。