【おすすめ】テキストエディタ
みなさんは「プログラミングコード」を何に書いていますか?
様々な「テキストエディタ」がありますが
今回は自分が使用しているおすすめのものを紹介します。
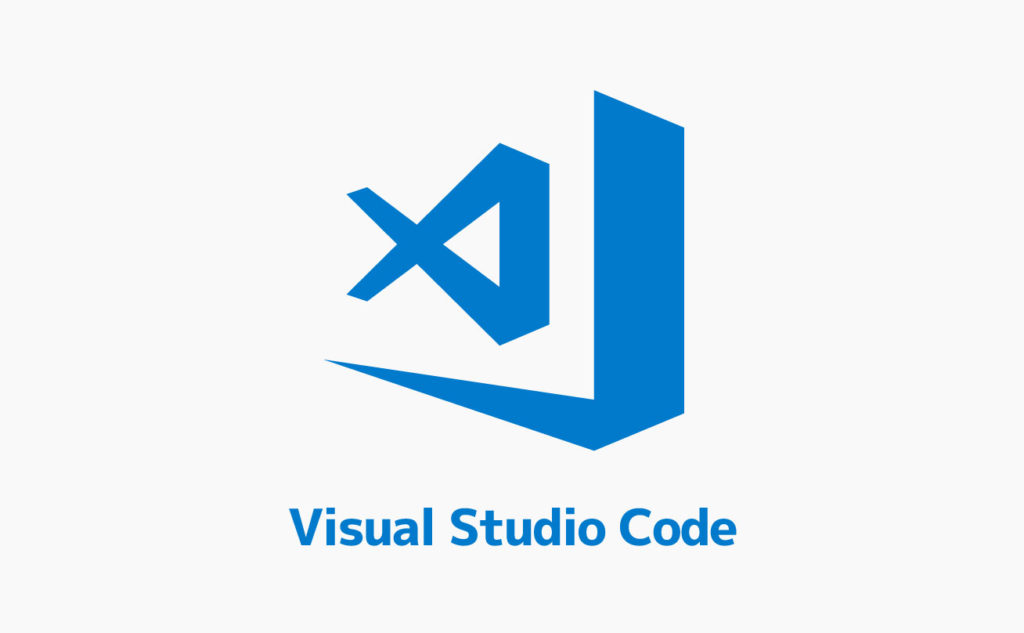
おすすめのテキストエディタ紹介
「テキストエディタ」とは、テキストファイルを編集するソフトになります。
身近なもので行くと「メモ帳」ですね。
しかし「メモ帳」は「プログラミングコード」を書くうえでは、あまり向いていません。
では「プログラミング」がしやすい「テキストエディタ」を紹介します。
Visual Studio Code
「Visual Studio Code」とは、「マイクロソフト社」が開発している「テキストエディタ」です。
おすすめする理由
- 無料で使用できます。
- 拡張機能が様々あります。
- 幅広い「OS」に対応しています。(Windows, Macなど)
拡張機能がありすぎてよくわかりませんがとりあえずこれをインストールしておけば間違いないと思います。
シェア率を調べてみても1位を取ってるようです。
なので困ったときに検索すれば、だいたいの問題は解決できそうです。
ダウンロードしてみよう
公式サイトからダウンロードできます。
公式サイトはこちら。
「ビット(bit)数」がわからない方はこちら。
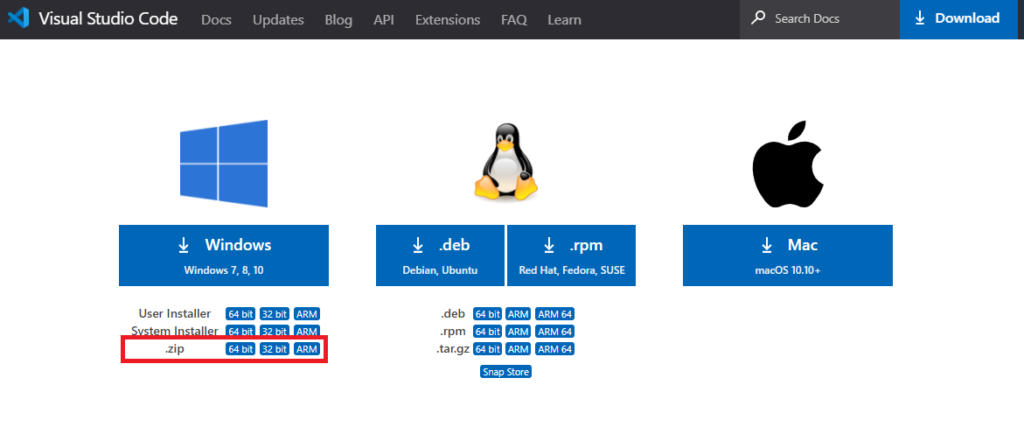
Windowsの方は、zipファイルをダウンロードして解凍してみましょう。
ZIPファイルについてはこちら。
インストールしてみよう
「ZIPファイル」を「すべて展開(解凍)」しましょう。
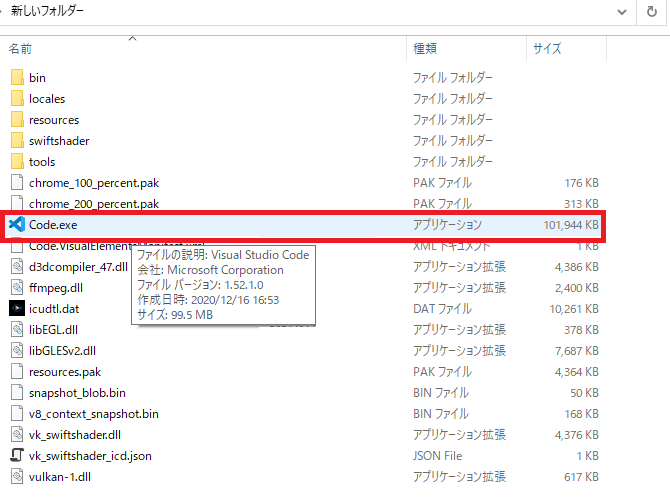
展開すると「Code.exe」という「アプリケーション」があると思います。
それを開いていきましょう。
日本語に対応させよう
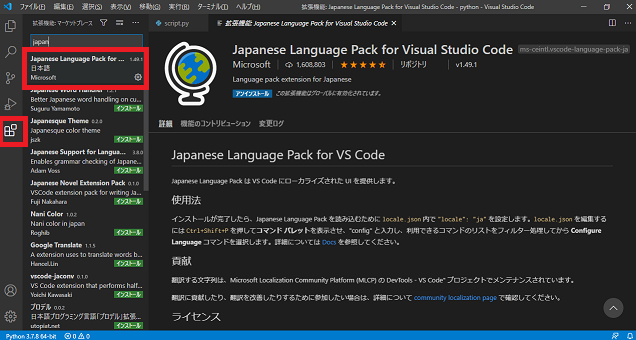
エディタが開けたらまず日本語にしましょう。
左のメニュー(アクティブバー)の拡張機能をクリックします。
検索のところに「Japan」と打ち込んであげて
「Japanese Language Pack for VS Code」をインストールしましょう。
再起動後に日本語表記になるはずなので、再起動してあげましょう。
拡張機能について
日本語に対応させるために「Japanese Language Pack for VS Code」をインストールしました。
こういったものを「拡張機能」と言います。
プログラミングをするといっても「プログラミング言語」は無数にあるので
その「言語」に適した、拡張できる機能がインストールできるようになっています。
プログラムを実行してみよう
「VSCode」ではプログラムをコードを書きながら、修正しながら「実行」することができます。
実行方法についてはこちら。
まとめ
「Visual Studio Code」使ってみたいと思いましたか?
略して「VSCode」ともいわれるので覚えておきましょう。
これからプログラミングに挑戦しようと思っている方の参考になればと思います。
自分好みの機能も探しながら、快適なプログラミングを目指してみてください。それではまた。
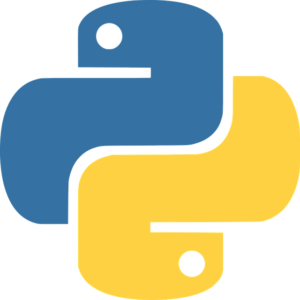

“【おすすめ】テキストエディタ” に対して3件のコメントがあります。