【Python】ANACONDAのインストール
今回は実際に「ANACONDA」をインストールしていきます。
既にPythonをインストールしている方はアンインストールしといたほうがいいみたいですね。
ANACONDAのインストール
ではまずソフトをダウンロードしていきましょう。
ダウンロードはこちらから。
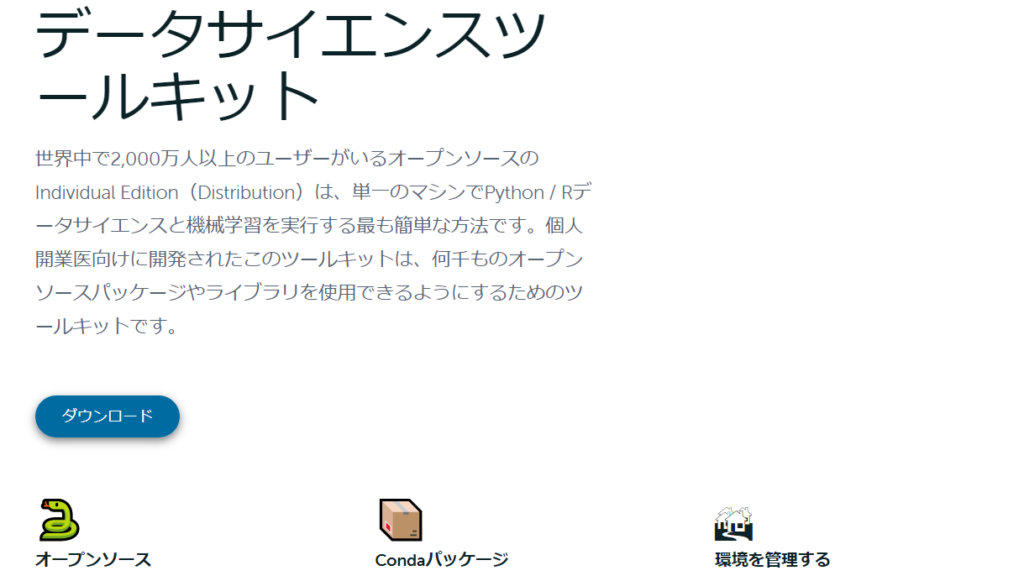
このサイトに飛ぶと「ダウンロード」があるのでそこをクリックします。
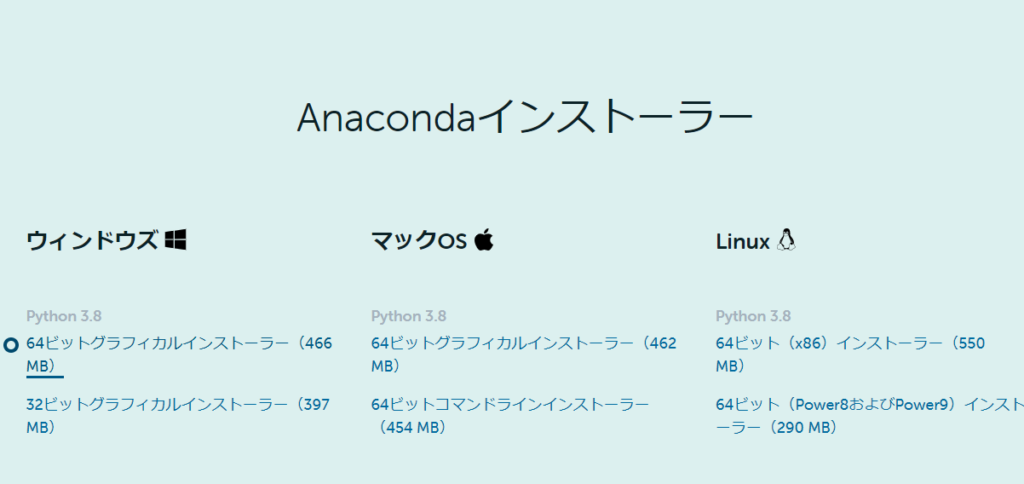
自分のPCに対応したインストーラーをダウンロードします。
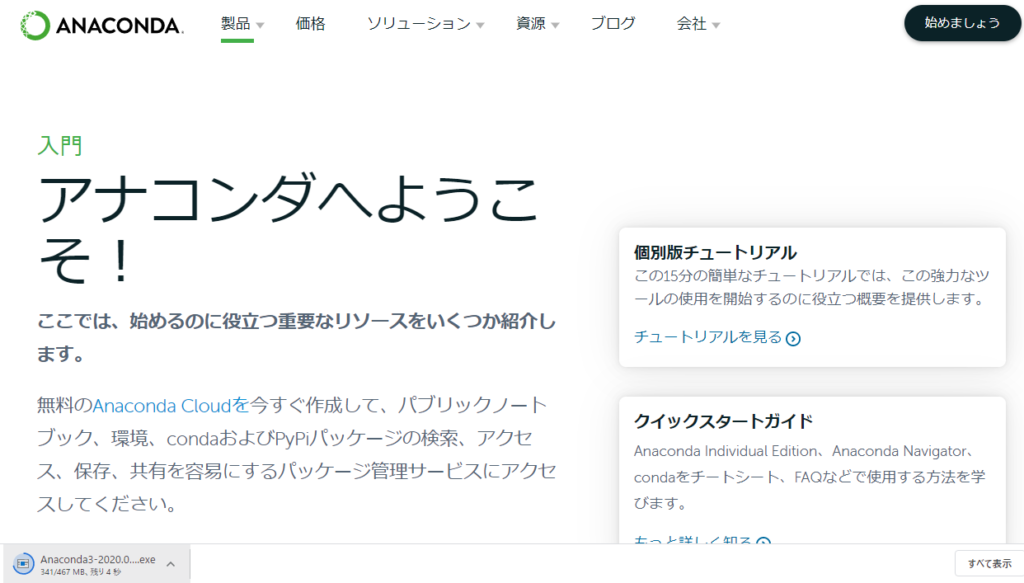
ダウンロードが開始されます。(左下)
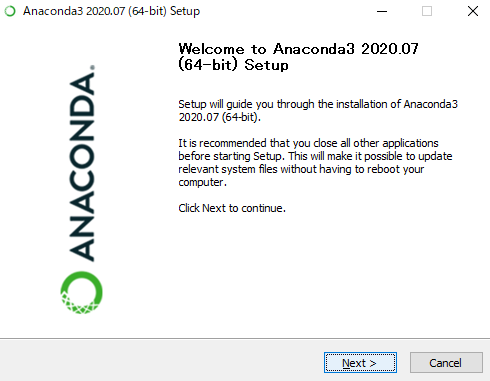
ダウンロードしたファイルを開くとインストーラーが起動します。
「NEXT」で進みましょう。
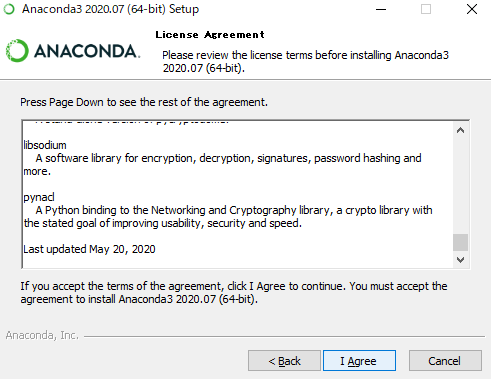
使用許諾確認があるので「I Agree」で進みます。
「私は同意します」という意味ですね。
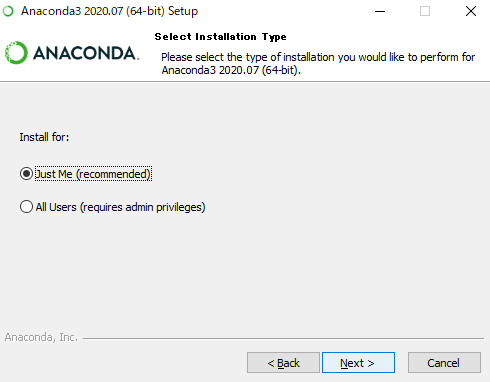
インストールタイプの選択がありますが推奨(recommended)の「Just Me」でOKです。
「NEXT」で進みましょう。
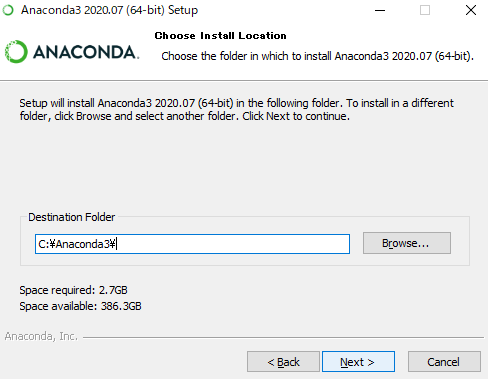
保存場所を指定してあげます。
自動で入力されますのでそのまま「NEXT」で進みましょう。
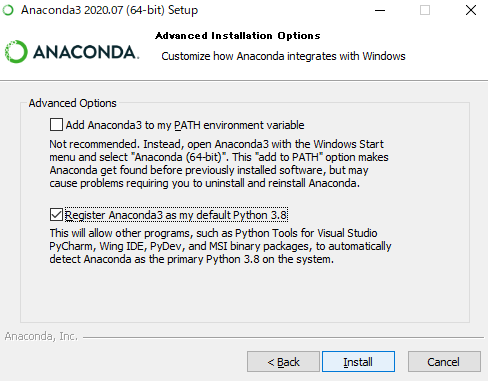
非推奨(Not recommended)の方の上のチェックは外れていると思いますがそうでなければ外しておきましょう。
下のチェックだけでOKです。
では「Install」していきましょう。
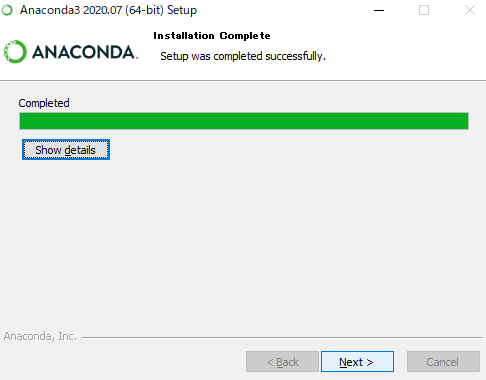
インストールが始まるので「Completed」が表示されたら「NEXT」。

ここは気にせずに「NEXT」で進みましょう。
「PyCharm」というものを勧められていますね。
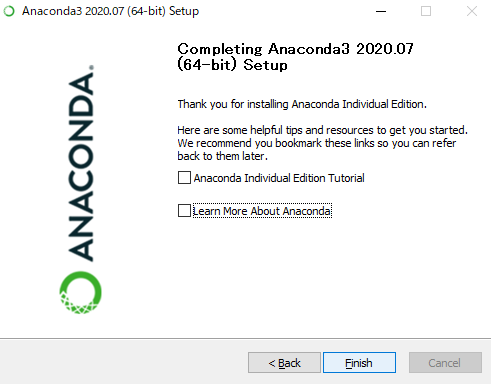
これで終了です。
チェックは2つとも外して「Finish」です。
チェックが入っているとAnacondaについての資料が開かれるはずです。
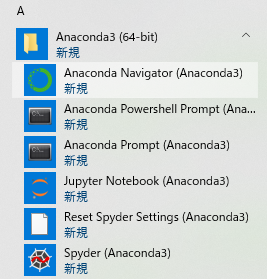
スタートメニューに追加されましたね。
では起動確認してみましょう。
「Anaconda Navigator(Anaconda3)」を開きます。
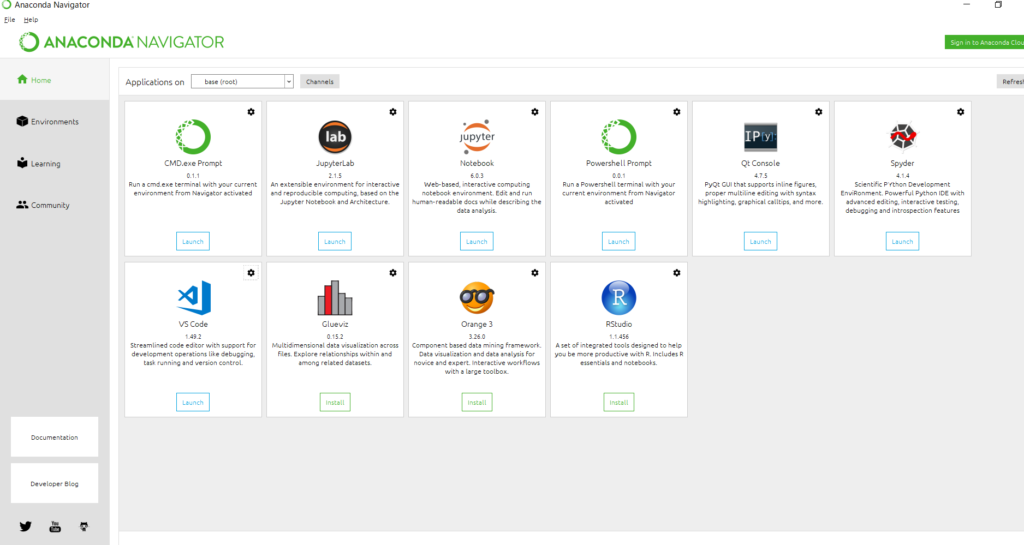
画面が表示されれば起動確認OKです。
これでPythonの開発環境を簡単に構築できますね。
それではまた。
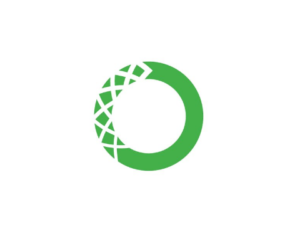
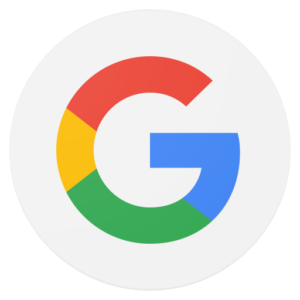
“【Python】ANACONDAのインストール” に対して6件のコメントがあります。