【ブログ】Google Search Console
「Google Search Console」にサイトを登録しました。
登録方法を紹介します。

Google Search Consoleとは
自分のサイトのクリック数や掲載順位などを見ることができるツールです。
SEO対策などに活用されるものであることは知っていますが詳しくは分からないので今回はとりあえず登録だけしてみました。
SEOについても勉強していきたいですね。
登録手順
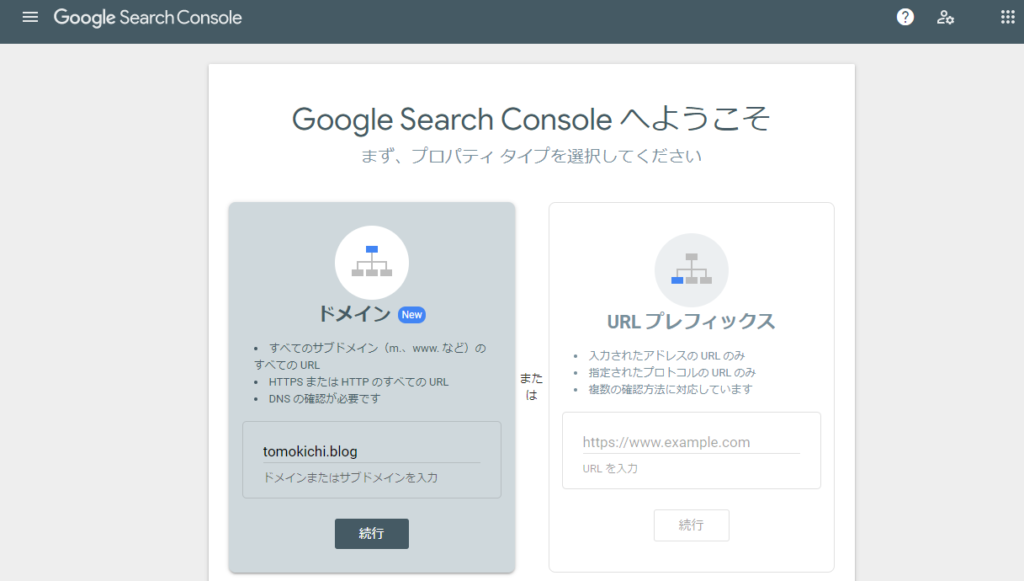
自分のドメインを入力し「続行」を押します。
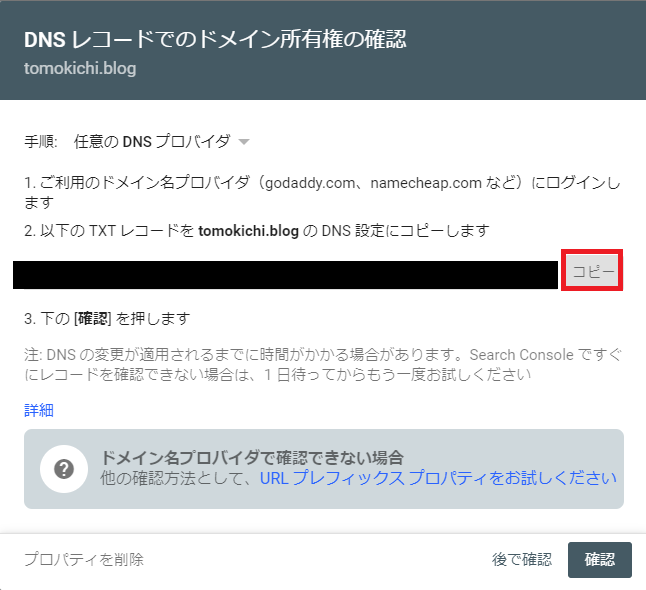
このような画面が出るので「TXTレコード」をコピーします。
この「TXTレコード」は登録するサイトが自分の所有しているものかを証明するものです。
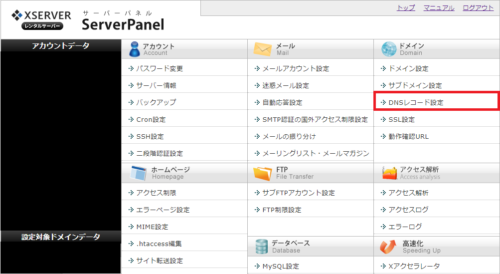
XSERVER(レンタルサーバ)のServerPanelにログインして「DNSレコード設定」を開きます。

自分のドメインを選択します。
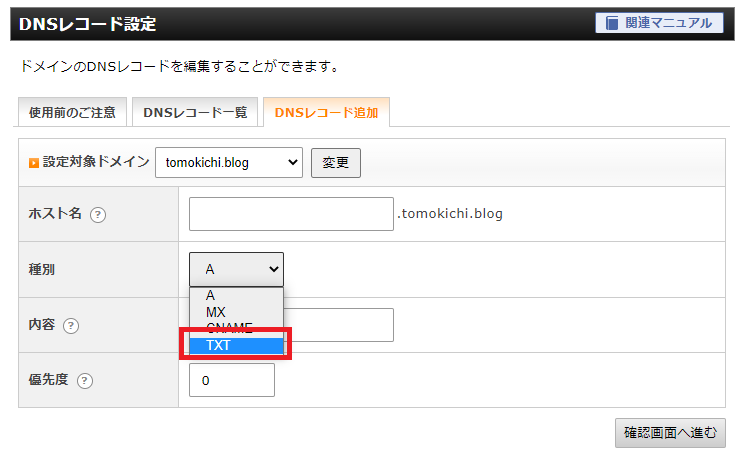
DNSレコード追加を選択し「種別」の「TXT」を選択、「内容」にコピーした「TXTレコード」を貼り付けます。
「確認画面へ進む」をクリック。
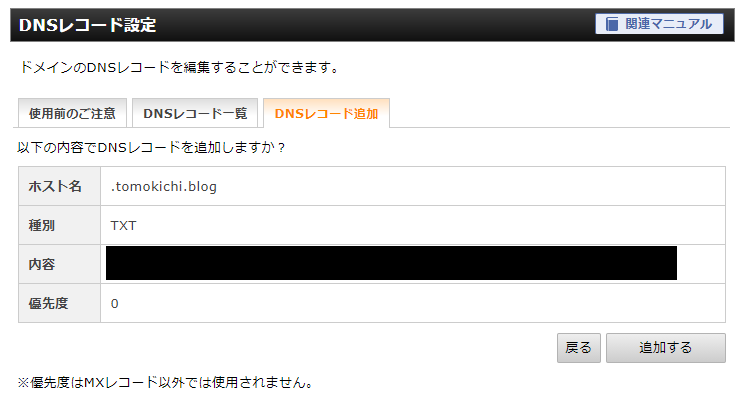
「追加する」で進みましょう。
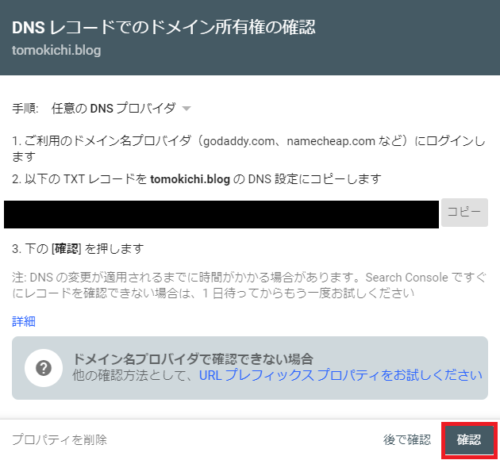
サーチコンソールの画面に戻り「確認」をクリックしましょう。

この画面が出れば完了です。
エラーが出てしまうときは時間をおいて試してみてください。

サーチコンソール内の設定を見るとこんな感じになっています。
SEOは3カ月過ぎたあたりから影響してくるということを聞いたことがあります。
自分はまだ始めて1カ月も経ってないので見てわかるものでしょうか。
もっと勉強していきます。
ではまた。
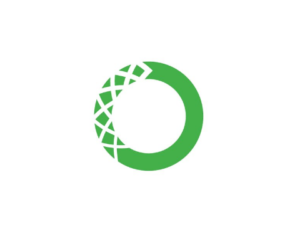

“【ブログ】Google Search Console” に対して2件のコメントがあります。